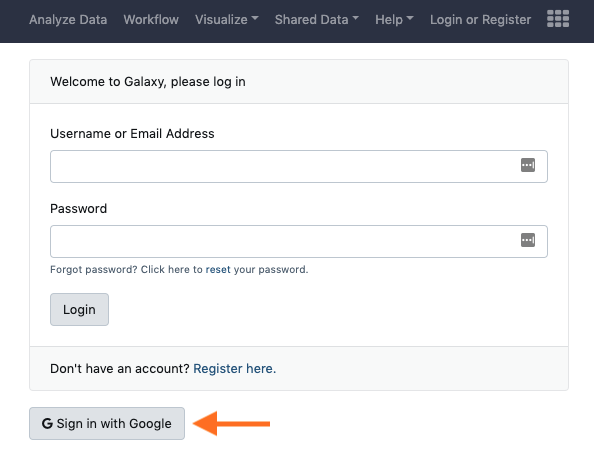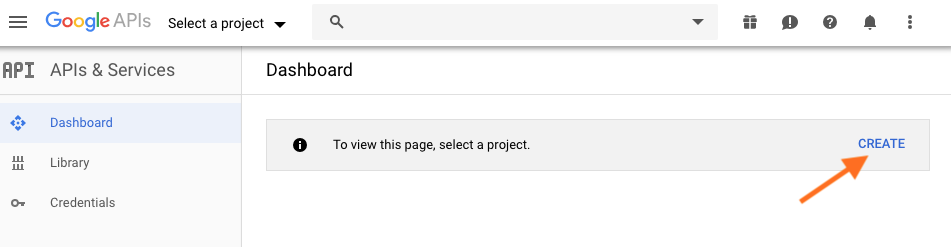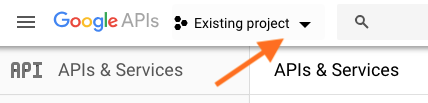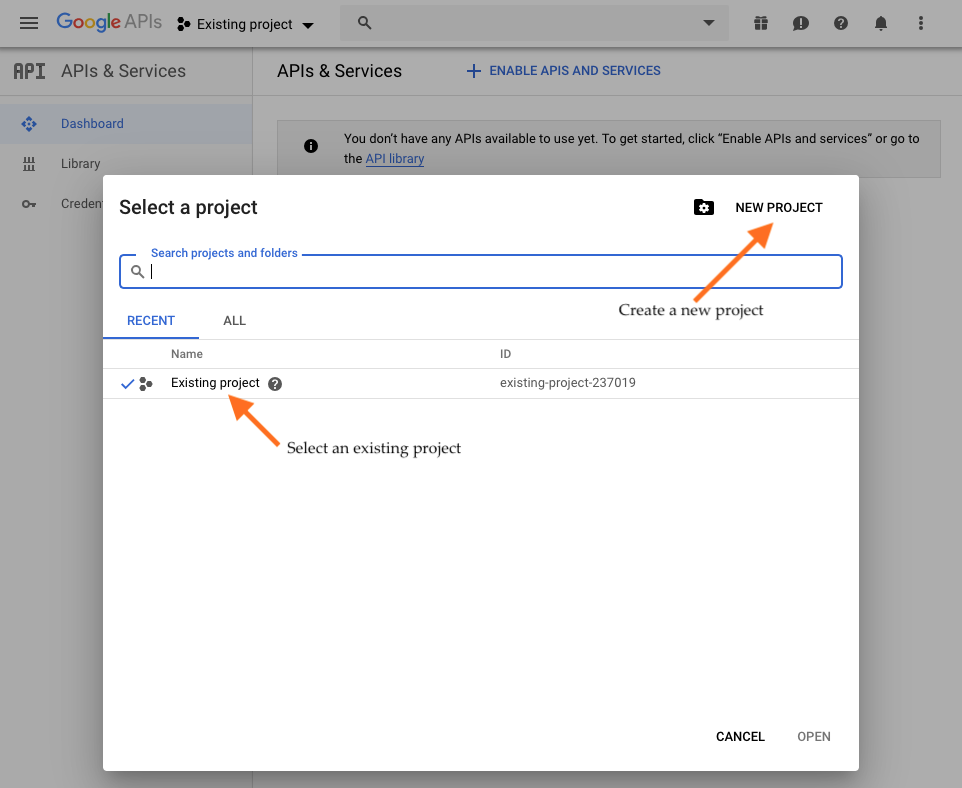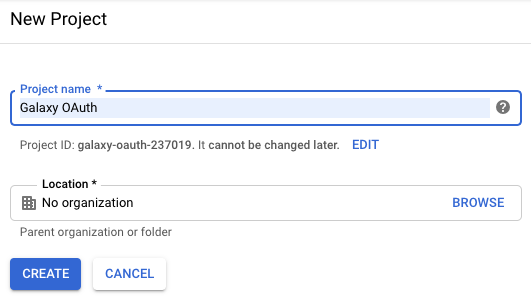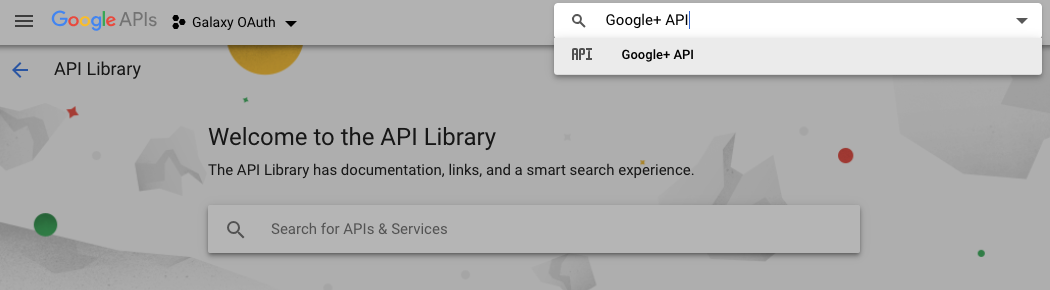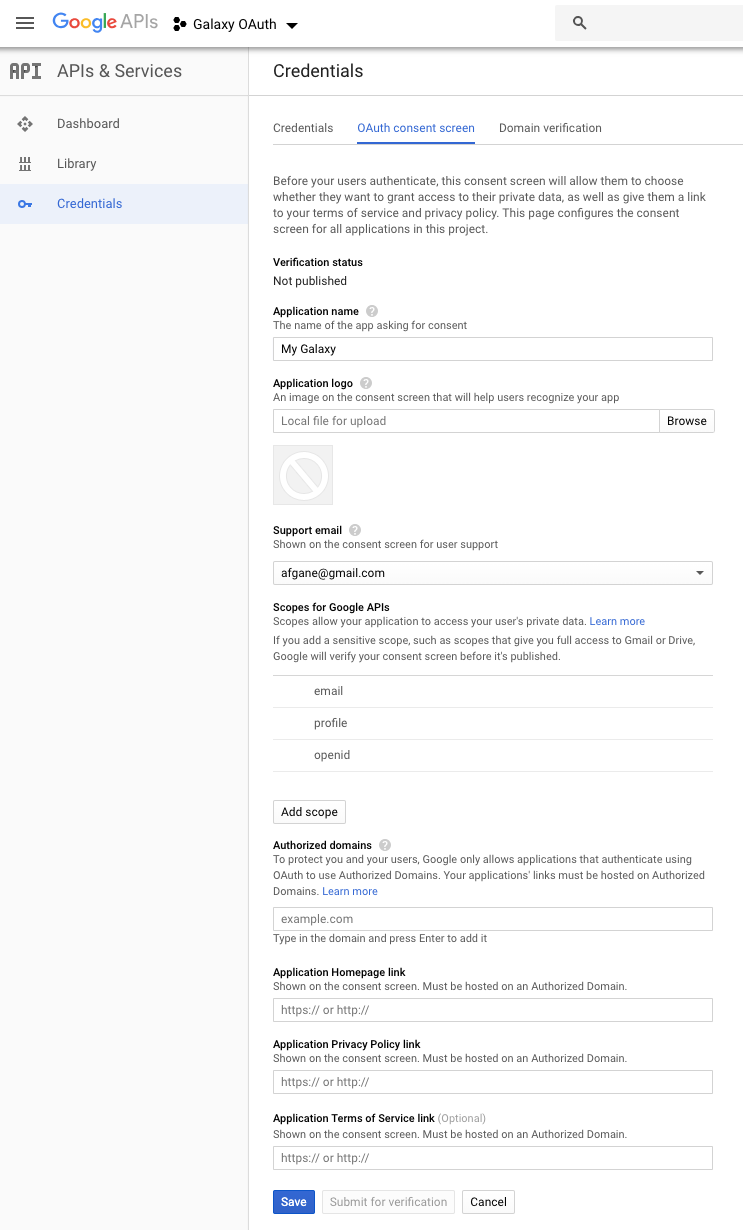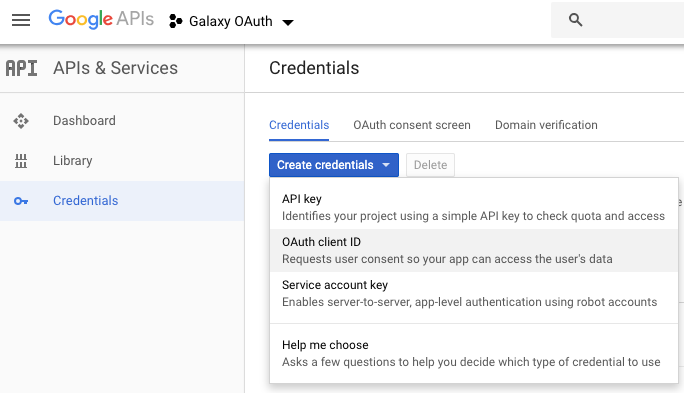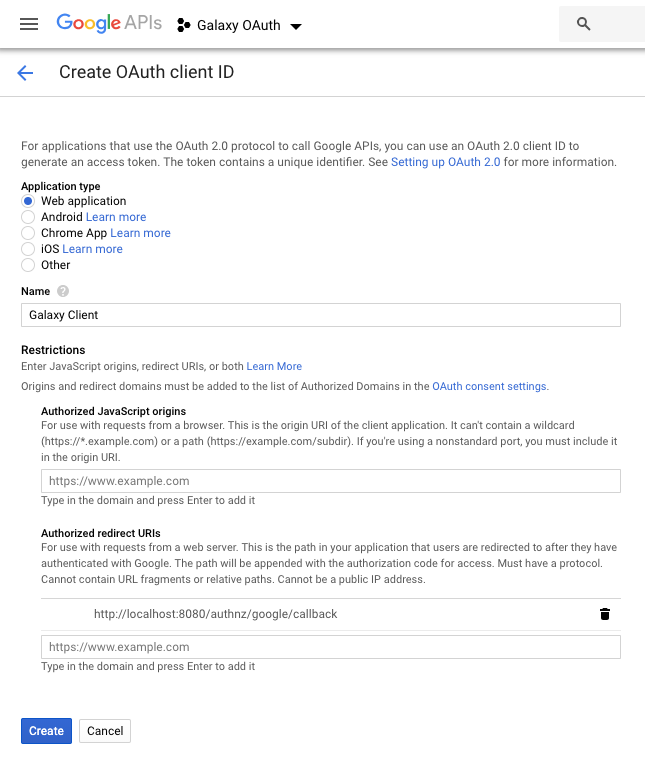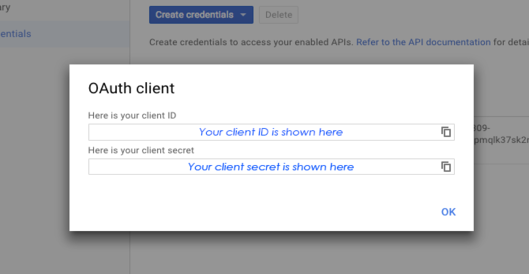Configure Your Galaxy Instance as a Google OIDC Client
This page explains how to configure this feature, for user-specific docs, please refer to this page.
Leveraging OpenID Connect (OIDC) protocol, users can login to Galaxy with their Google account, without having to (explicitly) create a Galaxy user account. To enable this feature on your Galaxy instance, you would need to first register you Galaxy instance as an OIDC relying party (RP, or client) with Google, then use your registration information to configure Galaxy. These steps are described in details in the following sections.
Client Registration
Take the following steps in order to register your Galaxy instance as an OIDC RP on Google's OAuth2.0 authorization server:
-
Visit the Google Developers Dashboard and either create a new project or select an exising project to use for this registration:
- If this is your first time visiting this page, you’ll see a prompt to create a new project. Click on the Create button to create a project.
' width='951' height='247' xlink:href='data:image/png%3bbase64%2ciVBORw0KGgoAAAANSUhEUgAAAEAAAAARCAIAAADi2T3bAAAACXBIWXMAAAsSAAALEgHS3X78AAADaElEQVRIx82W21LTUBSG82i%2bm%2b/hDBfMcI/eOYM4DlJkCsVCW2g7pQiU5nw%2bJ37JgljFgiIC/2TS1Z2dtde/jlGKoijL0vCKOM7KIo%2byJM%2bzJEmiKGJdni5DlmW%2b7wdBED0GwjBEGzrRHMdxUQOBv3mep2kqJyLLitig7LRaWV50zkutc%2bB9233fnrj9zkzVLi4uoHF1dbW1tdXr9QaDQb/f39/fPzg40DRtMpmIlvPzc55yjOd5/kPBuxDgLLSJ3evr6/AxDGNlZYWDhsPhxsYGws7Ozng8RpjP55hXEeDl2t9JHKDIvzKCOMSjmBSjFO9aluW6ruM4pmnqum7bNkdy5y0EnrLuPB44Ec3oxwBkOOB7BGzA/eImVqDHBnYqHA8bXVNN02K3bRu6YYqt/BVBq6HXED5w4964kEXjkdCcIgbApLEEG0zzh22yU9nc3Ly8vOQF0oPokBuj0YiEmU6n4xpwhXpaQ6J2fHzcarXa7TYB7Xa7CGi4t2D%2bE5TRaCw5QP6pqjqbzcjFs7MzwoJMJUBATAdSUmyjHmAIW7KTO9F4NgJ4VzI%2bTbPaSGxNWeQuCMNo8aJwbxvKSv5MUC71yHQTzY51O9as2HAqgQtBLp7KZTiJ48diLoBk8Ts0G27Lj4JfFCkfu57ppoNp8PnIaR052z1nb%2bjpdjK3EvXna24mllcRoCeQcrCX5kCOLfbyRSGsEdUhptbdf4PnOqHvRKEXBHSjaqWKgO5kFt51U9PNDCet3Z80Xl%2b8mgh4NdbW1igAzDo5OaGsZVAgI/CXR9Q3PUBaAjKVI%2b34wTC9qDv1t7%2bq7b42Uy23dqJCkyTRGSaUMgdUxZAshRSxNOPV1VXMJQjYOrgBHDqdDg0NmZHHBsbc4eEhK7QE9NMWH2K7bTme7wx2p1%2b2ehN7PDU03b4mgLf4UVUNO05PT9nc9JxlBMgKCR%2bCDNFFxPH1EJR7sxLUgf97uNWVlt7Zcf76VfbhDV84ke/W49ujtKouhPbm00Kq824CUpTwlI70h%2b2ieCj4QisGn4r9d6V2mkd%2bXpSNtqqISU0sZpAxBy5qMAFkSi8j8KQo8nLvbTncXtKESgVz8SWZg%2blwYKYyyF4QgTwrI09y47b1FQHCgWXymdrg7hR68iCI9UsmcePs%2bAbJfV3oReE7m7tAbVCHBBoAAAAASUVORK5CYII=' /%3e%3c/svg%3e)
- If you already have existing projects, click the drop down in the top menu and select a desired project or create a new project by clicking the New Project button.
' width='428' height='103' xlink:href='data:image/png%3bbase64%2ciVBORw0KGgoAAAANSUhEUgAAAEAAAAAPCAIAAADbBV4wAAAACXBIWXMAAAsSAAALEgHS3X78AAAEj0lEQVRIx7VW2U4jRxT1ez4gH5GfiJQ/iPLMPERRXngZKSgfMIqUsGgShMCCQWxCSGxmCSYIsFhkcBCGAbxgG%2b%2bOY4Npd7c9vXd1TleFxhjbM1FmjqB9u6r6LqfuvVUuqw3Ivz/EMk2L2H8msd/oq/1LH83Qdd3EQkIMw2ACwISmZ%2bNrEyzbiKk/QNM0vT1cLVynjnF1kr41m%2bJRDEU1NAgGhaqq0O5E4giYcrx0HGUhNcGZcoBXaIDmer0uSZKiKLIsv2sPF7N6d3d3cnJyenrK87ztqEa2LlV/wiyk78lNzBQSWi2R/Nvy3kTiFz7r7r58X8lls%2bl0Oh6PF4tFWGIBTE9PJ5NJyKlUCtphG1Mcx8EPRqRGoVDAV1EUsYwFA%2b/ZBrIAMF6r1fb39y8uLlg8nQLIZDIrKytra2ulUokFsBdWN8JWwBPQp93G21%2b51Mz4ttJ3GIv%2b8pL4fJlS%2bToaRQCwEYlEEAbjvru7u6urq1wuz83NbWxsLC4ujo6Orq%2bvj42NLS0t7ezseL3emZmZhYWF4eFhWJyamioUCvCvp6fn7OyMJaETgCAIh4eHWAZaQUTrAFjEYAKcwSEMsXQQZbPIm0RTDY4jmki0qvetHszIlizoYs2kWw8usZQxypIBOwAuIENVjgKx/UVxdHQUCATC4TA4ikYiJ6fBXLGUyRVAAdZj32CabYLNoKJgnO0hIqxUKgig3gou64PRqmj/BwzZqhasd1xjy3icpAXGABkcqW3gEh7AUwjtIYrCe4F0Z0r4lqhy1bpUO/vDfP01efWl9sMXfNgvSKrAV58aemKps1eua4ooxXUrNE4xocPi9yASjuTK2T%2b39e8/t158Jk68jOdLidh1IpFIUiQoICDxkg%2b4oUi2gauxYbP%2bjSxkHc3pys5UY4Nv6ujOCNPQBENVoBTZrQXXrDffks3X5KevSCX3IalJOi6wuxCqxOfz%2bf3%2b4%2bNjtA68YhBph3JEi0RzQEViW%2bFZKBRC3eTzeVCCqqpWqyg1lh0QMIVlKDutETgrZAnFrtWrxtyPxpvv4LftEZ9Pp2x2jyigCmNse6Hq4OCAacM4y0x2LGCKtezHAPAfDAb7%2b/sHBwfx2dbWFkoeg/jS4/Hs7u6i92Ec7e/29nZ%2bfv7q6gr9Cg0XLXJ7exunB54Ifm9vb3V1dXNzE7OsD1Lv0fztk08P%2bczfvtF3RxXNsEk17ef4%2bDia6eTk5OzsLITz8/Pl5eWhoSEcSiMjI729vQMDA/BnYmICTRnO9PX1ud1ueMKO6scdyGazMA8aQB5UoPfZJzHHYSvgDUKHRqQmQgJDGMEUuiFG0BARFTYEe4VxPLFXWAztNAAVR5dW5w3PK9P9QsuFEIkiSyxnYAt2QQf4gubLy0uYw%2bcgCzSDF9CKSsBsLBaDrRAFRvDamFculvHOTcbJYKcGnie9M%2bXIjbeDxxoA%2b2iI6z8bv/draIXE0ukB/F%2bzvDNc7FSXKZigPMCR5adoXP9cVppQ4xViKSrm6MVGkppCZQQ5dyF2m3DuRcZTPL9TuaRPDlmqibgGOHcB/aPiH3bcZvOJCqxtAAAAAElFTkSuQmCC' /%3e%3c/svg%3e)
' width='962' height='788' xlink:href='data:image/png%3bbase64%2ciVBORw0KGgoAAAANSUhEUgAAAEAAAAA0CAIAAAC1uKleAAAACXBIWXMAAAsSAAALEgHS3X78AAAIBklEQVRo3u1a2VIbRxTlC/MXfsur31wVqHJAZhcQECC0zkijGUlAimBwbAdXQSpxYgsHY4MlsUhCK0gIrbMqZ6bReNgSYcsOqdKprq7bPb3c0/fe7h6NuhYXF8fHJ6anJmlu0TREzU/0DlosI6Z%2b2jo7Y7XSND01NdXd3Y18bGxsYGBgYmLCbDYPDg7a7XZUchwXDAZtNtvo6CjDMJ5PhdfrdTgcFosFA87Pz/f09FAUNTc3d//%2b/aWlpUePHg0PDy8vL6MeKvn9fjReWFgIBAJdLMuiKWpZlvN6GdZL291emvKwDOPT4Ha7oStyl8sFRTEoOkNAF3SE0pgbT51Op1sDZcCFQgtAd4wGlTAaBEyBuVAkwxJVGQ3gTNTrQguiHASny4WkFgz4%2bLQJFNGfboLwB0ilsS/tRncXRWnJraaPxWYNdWk%2bw6RkRYzCVXRh1gcPHphMJtCCe8BP4BiTk5MQJjVAgNKwLKsBpGG76enphw8fDg0NjYyM9Pf3w8Tj4%2bMYBCMEm/AHgrMO1uHmBia8I1Ney5zPbGEmrcz4DGO2eJFGp5CrRQ5NLwK%2bcUm4CV3QG1rOzVnhC0ZmWHLkUN3hsIMkawAGxarrBkFL%2bBUaW61WFANN%2bP0BF80yPs5FsRAoL%2bf2cB7kkD2sW0uUh0OCTwc%2bFSDgC6qTcRA4DX7uHIgKknw%2bNSL0ROLsErAYsAxyzoAgBvb7YQwIaoJVAk3ZkLjbw99El8vDTtuYabvPSbOzTmbGrqZZB2Nz%2bZwU66B8SBDwlCQsm6aVnzgVGUtb7/NVvOgJQWNdc9VUwX8uBP/NR653LaK9agEQGPjBOzTFQLnBHzz947RpjOqfoC02xkGxdveFZHOzIINuZOcBAXgXnAcuhH3JqmIOSSup%2b9Xs7Cx2MNRCQA6Z1Nua0DsSmUAbR%2b2ityHNSE4GwaTQQSVAeVmvj/P4OE3wM2wAMs3ANdlrEw0LBPzoDNXv3buH7RnC8PDI6OgITokxs3lgoB8y6hHiOC4gIMR7e3shIOJRg/oxDQh60gzbAATkOGEgoDGaoYizhTQgQHdyFkEAQ0SvSgCGUGk57HAGm7pmMyiqoWm/EXiK/tiIcMCRzaqn%2b7ueXnOPaaq7b7KnbxIH4%2byMCqziTFPQ5X%2bA3uxSe1LEqpPjguzdWLhzAtAJOwkIQDO0RnFtbe2XtbXnz58/e/bsuYZnBuAp8idPnrx48YIIjx8//ml5dWn5yY8/rSKtrP78CXj69CmGgrC6ugphtQlSiafQGxrqx865C8GPSUBggwcHPMBmIklS4%2b4BVwkYQd%2bFzrdRSPAHcmLDK%2bCviJVqtbq%2bvo7Vffny5fb2djQa/VPDxsbGq1evCoUChgNJuU1QFAU5QmJlZQUjb6yvY5bNv7Zev3795s2bw8ND0gzXNuip7z/nBKC3VwMELD84IOd5PhKJvn//fmdn9/AwhiE2N9/s7OyEQqFwJFKpVDGNorQzAXCSUGgTwv7%2bQSJ2mI3tHcbisVgsny9o0ynk1khc5gIBsqPDhRDXaIHgEEXxv/ESQqVeapi/aez8osqy3HyiQF14xzUE9EsO7GDVrtC8IJaqMgIhnuVjmRryg3R9P13P5IVYpr6fqocTteypUKxIp%2bW2pXyRz5/xZ3Wl8vtS4WeqkCsUKkrhTCiURDyVpJYJeD10qSruHBSLxdNMvnZclPJnIlTPFsSzinRcFDFiOi8UyxIS5PYkKFoW81XldH2xGg4V5Ib%2bqFgWUyd87lRYXAhaWyLgpUsV8SBZSqWStTqvmu%2bihRWljS5jAEqbS/JBCE6jSCKZlkxVqslYslYJ4FZf54V0XsoUpOSJcJTjEzk%2bruVHx0JCE9qV0gU5c6qk8mLqrHHy68rp%2b1Cq1sC8qbxkbHZ0zPOijKtQqzGAIBakRo2X67wsiB/DSJYEgz0%2bC3DqVPJoLxoJf9jNZTPxw72Dd6FkNhsN737Y3UnE41dt1WoM4KSDCRM54dWHcihcxqqTIXheiETCZA/V9u7P2jcxAla1pKFaq5XLlUpNKJ4Calat1q50aY2A%2bsrrovaTJdVtsth/aolcHbtQtS6pBpDk9p5f%2bupeFa62v4UFEAOS3BAlRVYa6Uw2EtnDlmSc4FbIZDKCILQY0//w6BbnAEJA8xMskgyZ5%2buICowtSyLKt11p9CV2M66rpOFW49zmIOOxKzde/vEnFj6ZTOJOgTvJ9tutt7vht5GDvWgUd9TWLXB8fIwbAe4j8XgcOeRsNgsZAgKgRcPezgJ1MBCVcrksasDViK/Xq4IkrDnrf/zIyw0Emnydm14LrLSgAcMQgdjkC1rgmruQrF2wN%2biG49uGpJ1umksQr9AFXT4/mtp5S1I%2bj4B%2bAp/lGr%2bxjWqRVH3Fa97nE9A5HMcakd/2YoloJJJKpY6OjuDTyPHaALdOp9MHGlB59wiQVddonJycQHu83ORyORw9yLFdHmkAB%2bQkQO8gAeI5yld/U2gngSsXyRtwpwn87y3QIdAh0CHQIdAh0CHQIdAh0CHQdi0v3WR1uWOBL68f8nK5HA6H3717l0gk9J9k8H7H8%2brPCK3%2btEg%2bMSkt/2rSFpDPisVicXt7e2tra39/n9TjTRUvrpVKRbeA8QvfZQIMw6AFaNxBFwLm5%2bdtNtuNBMjXPqfTCQ7BYBBF5mb4vhjIF0d9CjIdlFlYWCB/bbrRhYjG8B%2bEwfDwcF9f3/caHl5Bb29v31eEyWQifzsgHyBhAePfbf4G8DLUHlnsK/sAAAAASUVORK5CYII=' /%3e%3c/svg%3e)
- On the New Project page, enter desired project name and click Create.
' width='531' height='306' xlink:href='data:image/png%3bbase64%2ciVBORw0KGgoAAAANSUhEUgAAAEAAAAAlCAIAAAB9MnhgAAAACXBIWXMAAAsSAAALEgHS3X78AAAFzklEQVRYw%2b1YS29bVRD270HiJdix4zd0UURFUWkBCambLlmAaAC1i4JEVbogqy6SqgHyJLGixk3cxIntJPfa14/rR%2bzrOIlf8eO%2bn%2bfyXR/HTdKqhZI2bsVodDRnzlx75pyZOTPHZ9u2ewgIIe6TwB5U8EE5juMymUylUmk0GpZlLS4ugtNutzGtVqv7%2b/uCIByzc3DAM2B%2bfv7mzZu3b98eHh5mGMbfhZGRkdHR0Vu3boG4f/%2b%2bYRhPOZ9TNsBxHFmWJUlSVVXXdWgJDqaFQqHVamEJfHAG9ASgWX9fSRfAeTwwnEEF31Piw%2bqCPdjgc19xeC0M6KcWEJQkfSQ9vjN4SHV7LU7AtAibV5Y5cYUTQwmRycr8thpOScFYJ5aXGx1zt2Hkd7XMtpYtnz5myp4mfEkVKrpngKw50F413IbkcoKdr7o10a12nHzFEeruXse1HBcy23VzELBUM/f2zYZImpKbKKqFiu5riiZfNvNbW8FwYjXKrW2m2LTApoQHD6NMYmv%2bQSi0we8r7r5E9mX3dLEhkabi6oZ17%2b4IuxGGDUlB8bUkKwMDCsL4X0uTc8E/phem/MHNhOAPhP2ByL2J%2bdXNTN07EzIICO/QDGd8/E9mM9KS3bSg%2biTVXudl1SSi7kqGK5vYbKcpu5gCZcvtqG6tbQ8IVlt2W7EVwzEsN7ejAb0g3mmYTE7hCko8LwPhW1xB5bYURHB8SwbhLR2MiaIGAWCyqCUFPSlg1CDf%2b%2boAIUZ/hMr3%2bVS4i94PJopKSlApUs4zMbblIZtTUiVUaAdplBDLBfbA6U775VD/VuhOHMtxLIJVYtqW7tgGcUx8clTe%2bwXidDmepHP48%2b60VxpaNtFNBwjHeM40Siu5oiAkU%2blIJJpMprLZHJ/JeshnVlZCS8FgJLqeSCQ5LrG8HAJnY5OJx7lwJLLJsMsroWh0XRBKhaKATIApy8SWloJpnodkOs1vMsxaGLLRhUBgfWMjFFpl2djCQoBh4/jfdEn7fak5utDYyMhe2%2bQ870WGss40TfQuKJ71LmCKhgYc1NVobjqdjqIoqK4xxSrEMIUMlUS3gLIPHEii9oYwOFQGU1qrl8tlURQ1TaNiYOJ/dRMJ0cL22zY5yVqI1tXP/PgE%2bxtyIsXcUxSiS4c7h3%2bt4pM%2bIf9B9SMG0C2HM8BJ4Db1en17e3tnZ6fZbII%2b9YKHkON4xADqxyDgl2tra3Nzc%2bPj42NjY3fu3FldXYU9cGjI9MeXDAgx2zIs07Qsj8YIpMr0OjLEH1RHkIFGkB1rf%2bnR0%2b7sVLbfMEm9bbYkuynZomq3RBvVA33pwb77qFoMwwwNDSUSiUAgMD09jXOYnJycmJjw%2b/2zs7M4kJmZGUynpqaQVV7a84TT/ZNiRf9tpjbxsDm/3r4baPwZbM6GW48MoJ0lXB/egrwJFvweWQ%2bun8/nke%2bwBBoE%2bBhf/vMEqn1RdRSdaAZBXSwqDsZHBmAvqTP90105%2bophvniwLNO7/m0LCoOgNL2CvKaearO3t4f93j2ASqUCDk1EAIRHoVCo1Wo4IiyBUyqVIA8OfYN50WBZnvreeIAAuuk9A%2bAnuVyO53lBEKA39APNsmyxWAQ/m82m02mYAaugPUYw4/E4TP3/VeLEDCCPYf9%2bI7bnJ05v7CKFQXgq9Qz4eWzn7HeZT37IfnQ1c%2b777MdD3gjO9dEyghbe1lWUHDa1/9g4AAYQ59wQ/%2bZnsbNXsxeu5898y4M4/2PunUuxM9%2bkEe0o6HGJZMua10bk0eUo8YLSUVDrE/OUrrbjBnx6LfvB5dSXN4pfD5ev/Fr64kbx8i/Ch1fSZ69muiWG0%2bjYGxk1lFQesNJqUlmMSVsV8Ik1EAa45Kuf0m%2bcj7z/%2bfrbF6LvXoy%2bdSH63qUoOBevpZB0VVXTda2bdA3H0k1DAwJwJdMK6vRjYLcqsnyVy9W4XB1jwhvr4GxXOliForShabUpdCigOxmUIH6l4W9gOKvxGEmEfgAAAABJRU5ErkJggg==' /%3e%3c/svg%3e)
-
Go to Library section of the APIs & Services console and enable the Google+ API;
' width='1050' height='290' xlink:href='data:image/png%3bbase64%2ciVBORw0KGgoAAAANSUhEUgAAAEAAAAASCAIAAABkTU91AAAACXBIWXMAAAsSAAALEgHS3X78AAAEtUlEQVRIx61WWU8bVxSev1GpUn9W%2b9Cnqg99idSnqAVRhBCbEMb77hkv2LPembEdEyIhUOCpUJCQAAlRUkcsEltcQPBES7%2bZgy/DmDgOzSe4PnO3s597BEVRbLtaZm%2bqzKpWmWEapq6rqmpZFmNM0zSzDcYM/OHXMs1ab6jX6zi4vb19fHx8enqKcX9//%2bDg4Ojo6P375rt3zVbr4u9n4YOLnZ0dIRqNWLYt6m/n81nDrEiiVi9JpYoMeROJRCAQSKVSkUgkm5WSqWwimZ4pKxVZnZ2dhXCvPoVGowFDQGiwvL6%2bvry83NraWl1dbTabe3t/7v21/8%2b/d3d3zv/n4vb29urq6vDwUFAVB5qmarqGX1UzNBeKqsqyDFdgtVKpzIihmdw0xrIUrBQiSm/A8VKptLGxAWvB6hcXFyDgirOzs/Pz85OTExAfngUcv7m52dzcFIozMqTP5/PpdLpULEqSWCwWwdUjhqzqZjH4Y%2b7lV9Kv3xT7vy7HXiiaifleFMBtYAMdlpeXwXJ3d3dxcXF%2bfn5tbW1paQlBBa2eEUKtVgu34VohlWf1eg1xEg6Hs5nM1NQUwgbBY9u29QDQzBJfWvHvrHxfe6YnGIaxsLCwvr6%2b2sbvLv5wsfpc4IaVlZW5uTnBspz8dCSq15n5UWDJsF%2bZzl/D/Ezouo5o9HlG6RlOAHdAkqRkMpnNZgWDGWCga5qRyyJxn5QA3mAmUw2UJtNxhTNaNM8JAITX9vy49f9AxZDgSuqgXC4jzguFgpDL5fADgzBJ9CrgFcLNcucw4kHXdNwIGiPsihkQZFHQIGgbY6x3F3m1ZS68q7jN5xPyJ0aoISDJxFwOm8xq1XcMQpNkAwMD/f39o6OjY2NjExMT4%2bPjk5OTwWBweHh4ZGQEydPX14cZEENDQ9gzODiIVZ9Y3QPsCQU8x8nkQMUF0SUXAuIJItJuOgzGuBRriDNczb2Gk/QJrbhDiABwXG1DdsFj7L4O3McYpkyLsg6RyRgYQQbQD35D2CD0f37BFNm0bIoLsMC2ggeiKIKLgGNeUxFXLCNFUFvhH8iNhwxFNhaLYZKetmg0GnMBIh6PY8P09DRGXBoKhVIu4JBMJoORNmPeORCPTwcmw6FAKBTGF2xHYpGNnUDgz76YM/mnG2ZQD3sgFSwrusB%2bodO/2EppDtFxr%2bGCCDI/h9YB7i7uGf5J6eE8kU5G6SQ6TAgPoJiAhrGohbmXo1brki0kFQgB/qzbtapld271KkYBwAsOBYAPvurRWYK8tYHrBtFhV9IHCpiPs%2bGTBUBAhf9%2b9KffEiOv67PMfOIAeKDtAT80NmhvSAgusTfQQVSr1caXQy/VTIjH4t8O/vBLcNDSTd11is%2bQsArkhpGoOYPHKbQoGKhfktsAjdfx9RfCkwo4JcCrALqGdDwVi0RD4TAyFSlCDqUQp9LOawvN%2b9LAN9P5lFLB9j3G3ocWq/S%2bevcQ/bgbYLZl59WSrCt2O0QFWFSUxGQqibqBooHURvpSP4fiQMqABxed9wJeurNH4PrgBuQoPZed2nLvUWn3LRmeKvTwbrBHbhG4uhxeCYglr0XeAPtYj%2bDLXTCDackuXdqKLmWgO/4DWO9bY2vuLq0AAAAASUVORK5CYII=' /%3e%3c/svg%3e)

-
Next, we'll add the details about our Galaxy instance and create a set of client credentials for use in the Galaxy configuration so click on the Credentials page in the developers console.
- Select the OAuth consent screen tab and Fill the fields according to your Galaxy instance, then save the changes.
' width='743' height='1230' xlink:href='data:image/png%3bbase64%2ciVBORw0KGgoAAAANSUhEUgAAAEAAAABqCAIAAACDPMDZAAAACXBIWXMAAAsSAAALEgHS3X78AAANDklEQVR42uWcyXLbyhWG%2bTB5hLxMqrLPPnmELPIGd5Eq73KXt%2b4iZZft8lTRYE3ULEsyrZkkKIrzAALgoHzEb7YQipRoqkGLlVNUV6PZBPr0GfpMUOI2At3erd/u3f486PV6QRDQdrtd3/eDCSDBz9Lp9Pb29m2vky71Nk987%2bS4W0ltp0tXXzabxULGcTKZTKPR8DxvYWGhXC7ncrlsNlssFiuVytXVVaFQcBzHdV1GnogA6261WsfHx%2bfn53Tq9XrjMbhDoNftVFq3excdf3fdzyf/vVtzkmt%2bsVCp1WrVqu714sULVr%2b%2bvg4mGxsbJycn9Ons7%2b%2bDxpcvX7SLT0GAbWI9p6endJrNpvsYJJgHITqdDp2273fant/rtYJe04Wben7QFqUgKBN4ADNpeRiddpspPVFcN2HbmBZtfwi0680Q2Lf6BJCA%2bjc3N9fX12xtJpPN5a7z/OWc/rXj5CLAHCdkpyiwW4zn8/liCKVSiRY2U58752OGBEjDAzs7OyyFvWSJMIYWxOOFXnEAMH0nAlCAjYcabBjIMOHy8hJe4lbcgZabxy33iWq1%2buuvvy4uLsLBrGZvbw95oH90dHR4eAhiyWTy69evjIMng1q04SuAu4Ak33KTd%2b/eLS0tff78mf6HDx/A/4lS8TgC4l2WxW6pz/PaIXBJazY7unSDgCgQ6xIfQaA1AMkQci3ZNxqgNR404T5iwjwc//5pB3f9u8FRm3L/Jg9Dwuyl2XKjaoCHH2BY6CdCglUif1tbWywaTZ9Kpb59%2b4Zep0UGYO4HDkWDANRAvlE%2blRDQfwwG7V6%2bHJRq7XK90/S61UaHfs3tNNwuI5VGWytAWYUnTZWnoxZ5IpfcistJODPBuvkx0sZmw0VSPmgStTDSA0QwCDANnXNxcXEZQjbbl13X66TSrcPz5mm2dZr1ji/dg7PmueMxeHDuHl%2b5XUyX2x4/5Djn6OVxHPD8XLdCcUsgH4aEEVzxj0Fax9OELKR7RU0axL7ZCs6yTT6nGfckAxrqf/%2bcO64fMnn0ieqbdiIZYPUyaXSMQ1B2gpZNNXpmQgSi8EMG3DiYSAZ0eG1uJvtEd5vQDluKMwAuBLcJEXhsiYPO4PKJWjeKW8Lzg5bnu2hRP/D6RO20O92g3e1feoEGx334IT/TQcZhB/vqAL4OgRMdYrIjWGawOESmA2fTQW0wgZlnZ2dOCFchMHgeAuPcE0XCHH7CbSVdXMoSu0OgWA0q9QCdQIdPoeqX66iOfluut0u1QOMjP4WKX2/2EUBjcOtsCKEN5cCEerCsEvWlG7ikwyXTWDGXps/P4WexMUgyGUaQQSV7zNhadwiw9K0T9z/7DZabLfrJr/XFvdqn7eryQb89vGiCw00fsRGfmwECqL90COwiD2ALeap2mqXQgQ6yF%2bkzTQiIVtpX0YQ%2bP3dCIxJkdBN%2bKwSYZr69Q6BQC9IF/yLv08lXgvSNd5n3Lq%2b9q7x3nmtlCh6rH/e5HiCA5atn8EiWIhOQvZT1ysqkIvWVRpjMcrlE68NadGAYMOc%2btBxHtLJ2aTVZ%2bzIsAyg7l48X0DF9fVpe/7I5/tNw/VbrOwuJ12Vjm%2bchBqybVqzMKpkjZa9BmVLS11IYMgKifVliMsm4HFJQCel5f2CgjDBIxn%2bCgRaiLYUAL3Es6mRlxVCcDuPV0KdDNUMW%2brTQhGlTqN0R1ujUED0Hfpot9EQEOPu4C4y7vLyMG4BNtbKygkrFPVhdXWWbxSHRU3a68y5eChhBRH8jf4gBAsDlDGxVOwiwVkxX1Age3O7u7mEIs%2bEuOwhMcvLHhIkdBOB1mP7g4ICNhwLoR7xqCCJ1NAcUAIH3798rIAACmIPJZPLo6AjWQr77Ls7AZQGqIdgSDzsIcNBofVgpKHudBqh/DiyZAzpQZQupzzS5HNOBYUg7CHBGyo6QWcb5ZQJ4UX9lKIrYmRZMPMoaAqwG/bMXwtra2ubmJuPa4Cf6K%2bMAHGI/ibX6djxgvAI7CMD9nFwwt1wTMRKDyC4UnwNTAgF4/fo1mhTls76%2bjhZCKclBU%2bTLxPZMAIrxaOTPmJwyQg0MxQruk9oaBRSPgQ6y/hXxxnLGzGYQDOUrQiUQYxBCYVHTl91BSx8zBJNE3iM/QRHL%2bRqyoqN9a2pU1JCmZ3dNvF/5h5F60CgiEws0pBhyA9TXGcLN6VjWQtwdCpiMgdxZxICtZbORhKFte1QRjfwKimHwwqXwKseI5XPAbKrJ2WgjzV4%2bEYyDZm5omQKKY8Mw4p%2b5cWiEACuGO5WWkykxfwho45XMhBQzczLtIEALAgiryYnMGQKsWKuHf5QqnTMWoi/1z%2brnkoUmD51bD0zYQQCbBytavhjOJH6ZEsbmvHzuFMD5AgFcAtaNK4xXYOK1GDOIB8gofU9frULQykI8CzWK4ysdiiSow4ji44CC7CyaQfrKymHq8dVQvP/nICDDweTaTLZ8JOsPpcOmMyssmxKsGAH4%2bPEjxtbCwsKnT5/oKNBCR9s8lLieMI99H6A2nGmUhzUE4Bxj68LiJtGvOYFVECaWzwHdUdaiysZkxyMPsXqVdlxKJHJpaQnmwVhHh6KF4Jw3b97AV4uLi%2bjWcQ7hUGJ4THrzoXCGHQqwzbiCyscY7175IgbxHs/OzmhVNaU4l/JlaFIlmgAGFdPmRqVy9SQbnDp%2b%2biZIZXyn2DZZ2rjUKDioSAxFiQCYPI3OAUmFmQMwrjnMl68o4VFUr9Fs1hpute423Fa52qjVm6aYZujst5YfkC%2bvHJ5yiUrpqcqRbaajxCNkUdSRS/qapvysQgGDjG0ml3MKhZtMBlJ9p5K81v/JkVlBgD1TVk9LoVW1hlKiLEu5VDnK4iWYSkc1OIjHAKb9aJWaNTVKBx4wSjNKcV32qyIHwQvzW92HmbpUYeQ4sy9GIR4ZBr0fSjFeeXRkaHDC%2bK7l0GIU4AfsORhpnvyB6Mabw7IXJ8SIACBu7sUMsbAQ90X/pFIpzq%2b449L2hXgo%2bdONE%2bKigMwKJchmU5FpHwGOp4sQOATmJtEdZaFoimkuWcggM5vQUFxJvjkLbHFswfpYY7L4TR57nhDAocEXw/na399fXV2VIz8DHGZRrTIUR5kw3jhuWiwI4FXt7OwcHBxgxim6eBwC5zE2NmfCcy%2b3wVPZ2tqCeXZDABNwUPEB/grfKland5PkPdJyCafxlXILKgyU82lKW1TpIlfTpCBiSXAoeIjDFUYUC2EI8SZ/U8AlY5WcayomRb4hi2pW5GrKmZQ7piSnamLlQKp6VpFWFSCjJOxbo2wMT5LLixd7ncvSXF6c5Zy0k%2b0/HAR0Qqs0XnlY%2bE35bVOdoDiFSmRVvCtfVGSUF9p3kC8v7cuAEEhfXRXL9XTeO8u6uZJ3knELFZ%2bTDRcqWj2gQCq/jXpY0XR3NJ0anTPkjlnOUiqI0vKCcr1brHXqbue6FDTczjjn9uGXB2bq0Gg75cj36wD8ltdq0vJNt/NQhHnqpLf9UgM4u89CobSVSmXHyZlqgDjAcnCXtUr%2bUEQKVykoFHlLMyMxVXRIhRVcKtYyXdmBZRYSAkrAsD69xKE8EivWuwsmPaOO3sycD1PiudtCbPnm5qYsCI5hFDbt0dGRMSu4jCljaS3N%2bvbtW9kO2BSHh4eseGNjQ6%2b1qpxXYWrztp90rgb1Dp/SmPKnAc1UrdEsSg20Gtk8eg1NGVWdD5JmvdojEVcUWqW95jUfBYPNHL1kcz8gGUvhq%2bww8/arLDMT3noKk4z0ie0XPBlLS5wgjUl/yBYY56E/7L/fh1kUvo7cy44lsBydhuNxKWX6yqpTqSVkUXYMgkAfxMO6Z2MnS8mKX716tb6%2bnkwm19bWUJ3SQqqmZhDVxCUoKVMdBaU5jClFR5kR8%2b0stBDPUypJKpK%2bNA%2bIqaIDCuhIlk0vk0lOjHl7UUkqvWApSnLJtw9TzJoQq1ZL%2b6f6JxUxRgtZR8pxdHCkNM%2biVoLb6R9S6H%2buKG/H/nEgTKhkxumlcf6A/fcHTCmxeaoU6P2dtqWILCMQZRWNCyVxkcZN9e0zehHO1Eq8fPlyZWVldXUV40dv8qF50EUYSHrDb3t7e3l5ma84oWViINzPpWYOIwKTU6aLbBipIOW0JRJ65VlzjM0j3aXXnI0VJL1kXKLZGXN6X/V7sUNY%2bCAnhkv9Yxl1ZPZxaYrQBLqUJaL3ujV5Ficxd5TyMYE02Z4T/nOLKYw5y1rID9qFUiWTxTYuqACF/QMH%2bk%2bsup/Ra1iT1L4ORYGiBQpTBIgsaqE%2bAuc57/fF0u%2bLxd8WisVacBuG4oaOKvN/Rsz5qnUMZdZmrYXcVl%2bN/vOl88e/bP3p70d/%2bPPG0n61G9Sv0n0No/9eIOtIXhgtl6yYDm40ShbXWbp4Oml5KgKtkAILe5W//pL6x7/O//ZL6iTj3vYCXEs0kt4rQEeZ/1mkQf0nHfmNSL8xbP4fwyr/BVZk9HRN5zjzAAAAAElFTkSuQmCC' /%3e%3c/svg%3e)
- Select the Create credentials on the Credentials tab and choose OAuth client ID from the popup window.
' width='684' height='393' xlink:href='data:image/png%3bbase64%2ciVBORw0KGgoAAAANSUhEUgAAAEAAAAAlCAIAAAB9MnhgAAAACXBIWXMAAAsSAAALEgHS3X78AAAHcklEQVRYw72ZS28bVRTH/T34EqxZ8hEQK4R4rWABiE0XQJEQUKQ%2bJIQEVLRsClEbpEpdoEKrqkVN83Qc52Enjh%2bJn4mT2I7tcTz2zHjMb%2b5pbqeO7YTG6enk6tw7Zzz3vP7nnmmg6yOn023Zrp52ZOx0HMdh7L5ccl3XVNRut83BFEB0eXk5HA7DbO45fy1a%2b7PB7ta/q/nqvalJc2Vua2d3I5VKp9NIG4Zx48aNcrm8vr4ei8U2Nzd3d3cTiUQ0Gk2lUtlsttFoFItFef0pFcBkbD2ZTC4sLMDwywf9yFOAHbAhmIOWm9x1m2uxbiU8najPLqa7uWT9oAnxPCMPjI2NocDi4uL8/HwoFGLrqBEMBpeWlth6Pp/HHKNSAJOVSiX2Nmj3ngKWZTmKYDqO3XUt76/D807X7diu6xwSv2jbtvy0/zV6rzAy5adsRZp5AeJZ9ofVhpjfU2Bra2tnZ6dY3IHJZnP5QmEbrpDP8S%2bfL3AVGJ5RLpfLPk%2bZTIZ1HioqQl79YNE/br8obSkaIhDAR8QZYbC3t4eZa7Uaq9VqtdVqVRXV63VciSVah2Q9T6yIT5AkSfgRRkyIebjFiMzZ5Xpgenr66tWrDx8%2bXFlZYT43N/f48WNGIm9mZoZMffDgAbFO0DM%2befIE5qgCbJpnEX706NHdu3dv377NeP/%2bfZ69c%2bcOrzh9SgxUALNVKhWCbH9/X8wmsAWDISV99VTCDoG%2bHoCXkBXbwzQVwZ%2bhAhIV8mJBVnhhWPePCIhwDxKLSigvia5HYYTsM6OAmBOurUiMKqDkXx9CKKxCCAh6djlqFOocR657Ikm3HwXYIlFEsrIJrAuPRQknAX5y2jqOcMLLr9PPQoh3r66uUobQhiiHj0QiFL%2bIIqrSSRRwlALFspXMm/GcGc%2bbiYKZKrTwA%2bvAGoV8Y2MDSBUsZsoigAsoA4AYCzGMCB6yAi6DjYhR3TOHhDX71kfPA%2bwbw0vtgCSghbFOQNoDe1XL23qerTM2kwXTsvE78GrslSjfFcPwoAJif7yUHQvPi3gc/wMnLCJKFAiPQEXRICz2ckAiTEe/pODJddAK1BrWdrm5u2/uVLyrVAV8OupM6PpOaE9Jp7jw8mpdyzUvU72lPknMPVyJj/TZg8rHEQ2fWCcjL4QcT4G/Z0vfj6Wv/Jm9PJ7hujKeuXgrc2k8c%2blW%2buLN9OXx9Hd/bP4zV%2bLUC6Tp84I/KtzBNDAH%2bIvH44Q7DHFGpFKPyARiUQfVsQoAoTz%2byY/x1z4Kvnch%2bvY3kdc/Db15fumdbyPvXoi%2b9fXK%2bxeir34w%2b8obE5/9FMcnmayXCaSBRPapkrjtVZ9W02zBtD0/ek6zHZc5l9myZH3IpT3w%2b73cxz9Ev/ot9uW12LmfVz//NXb%2b%2bvoX17zr/PX4uV/WPrwSufkg7zpmtVYXIn3bp6NAudY%2baDkN0ynXrH3Dqh9YRtNqNBltFhumzWKlPuwqVU1PZ9s2n5rTHd6mnBz4jy0LngLsb2a9uZw2qw2rWGkvJBqhuDEVqS/EjZlVYy5mFErtMrusDbzIWn5NYgncmJqaSiSSweA8mDOSxmAIAVwBTLi0aYZTTTTZ2bfWc83ljQPUiGweLKUai8nGdvl/KEDh44DNwZZGhwgRcJNy7sc0GEEVOZvIIUWOM1pM1gXTVZrZsqh/TVAnUDEIGJsLpuqFkMcTOfWmbagLz6DbkKtcMzuqiZGT39raGnWKLo%2bqBKABCSSrYAMr0oLCoCfohySqcpdyBs/I3YIiqhjoAoMwjNQ1BEAXGBZpM7BCQGns5euhbXqvk6AQcSJHEt2g%2baOc14iNdY8mB0e/czSuS7/h78vkwb70tKU8JWkFSABsMzExQQPAYYTjCa0FhxG6CAqq1Huopugoo6eyokf/tIeo0KNUgF3icWoIUSF%2bZ/eEBwy3pL8Txr8JmepFEZAThEw1aX00jV4BKvr8/DzNXTgcpjgS1nRwKIBWC4pYJEnIB2RgUHV2dhZtmcoiOkcVyYM8wrNI0iQyPVsPYDlGeH/UClzIuu7RGoqkv5MDfA%2bJmOb1ur%2bR4i2E5cgUkDQFQLEcmQCY4A0aa0KIkSkpwd3RVgavkI1KAV0H2Kt8fQFDZQQxgTwCgJOiVkAASn9ZEhfps6eW6Sne/jPfmShAFLFdYho1gHw0wQ%2bsUAroZsQnqIQAYQ2oS0FAOK4IBu%2bRDGKChCIEWMGTIAQjeYUki6NXgBiVWPLflUzQTbY0%2bxLBuveXdS0mjIy6LGhJnV2jV4CUGnSm97cmOh6O8v5p38d7pt5ZaOQe0NHsfa9XjdUpP7IPyftRekBQiPienJwEiEB0wh04DwaDoVCIWD%2bL0%2biIQ0g%2bwsnHXcKJxJWyCnqS0BQdQ5Gur1IKpAZzV77u0NHLuYNF%2bV7IyKKUZxhuCdzJUXfECrAhgAI/8Cb5ggKAghuABiNT%2bVgNHIE28tlZvqNwVw6h8sWFRZwm2MWYUv/DIh/GdxXxFimXo6zEmLAnyTTM%2b/Ovb9b6m/cesaPHW40HmGw0CsgvEgbFl0sE53/aCmcicwv4oAAAAABJRU5ErkJggg==' /%3e%3c/svg%3e)
-
Choose Web application from the list and provide a name (e.g., Galaxy Client). For the Authorized redirect URIs field, you need to enter your instance’s OIDC redirect URI, which is in the following template:
<Host URI>/authnz/google/callbackFor instance:
http://localhost:8080/authnz/google/callbackSee this section for details.
Then hit the Create button.
' width='645' height='760' xlink:href='data:image/png%3bbase64%2ciVBORw0KGgoAAAANSUhEUgAAAEAAAABLCAIAAABPzBZKAAAACXBIWXMAAAsSAAALEgHS3X78AAALQ0lEQVRo3t2aW08b2xXH%2bVh96uc4fYrUl%2bq0avsJ%2btC%2bnPShUqvTpz71vVKqVEoOJCShBEIKhFsA2xhj48E37AEb2zOei01/nr/ZsvFAchQfMFmyrDV79m3tdV97Zi7HoNe7/HLoTWSWK%2bh2u0EQMGcYhsEozOh1Op22rBPwSqO7Xwi9C%2beyc%2b77frpWChpn7Va7FkGr1aKPbdvVanV4XiGa3fM8ETBBGpiz2WweHR2xdLvdbg1BnwBWffHixf9WV8HztXB2xzuee3%2b5/Y%2b1/f3v5/bcH/5VKZaOjrJs%2buDggD50fvz48eHh4cuXL58%2bffr8%2bfPNzc2lpaW5uTnwhYUFx3FmZ2cnyAGOkn2vr6/v7OxADPtuX8HMuPwEXc6Ww%2bvWWr1Kc0SodKiNRqNer4N0Oh1Nx45hAjgrgdCNlgkSAG87EbAWq3SGYMaO4CyCAW7XarZds8/Oz%2bzGud3HR6EeAT3Ph4DhBuGVOkwKWLQagUEMzLBso37ebtXP6/3lWVhCFvHHaTZbCF8fc8Cb/F9EIPbRTY3wxBBwx9AXobbXy1W7khNkAEEvFAqlUgnNLpfLEA2SyWRANjY22D10J5NJy7Ly%2bTwdPn78KOWerOX5TOgTULCDHz60Ol4I7jjuysrK8vIyWvjs2TMQtk7L69evX716NT8/n81mt7a2eEUHdDeRSPAKLsso9e4cZmKN7jWLPt7y05n8H80B4xF8f4CMO4vorR/bfu8w03vgMHP5wOGrIEBBkmxIGAG4/gFJvzTVjxRlXBnMDAqKNJU6m1cKk4a5P7BaV4GTFqKvWcUAA80eYgjg3fHxMRYdi4mBxw8QNqVSKcx/pVIBob1YLGJA6cZbcKxnFP9Z4DTSgbeMAsE50MgrBuZyOdr39/eFMJYJ8R%2b5bKZ6WsocpsulQiaTLhSs49xR4SSfPmBQ8sTKn5yc4IsYtbe3B8K0/OOIxo3eQITk%2bfFQ9FOkoIBHCA6PV6ztuu5pBDTyiPfFH9NHTp4ZcMw4NQUmuDz%2b6SYieWSycrl0atetUzdfcUu212j5dsMrn3k8Vs79Uq1TrfuVs45dq9KfdZkTRJOzEC2sToshYyBC6Qg4PE5R5wdDjq9ALYSf2iJnyVv%2b5Z4ZBdkMpCf%2bmx3TQmfxB0RnySPLHx6mK9Wzw6KXstzEsZvKu0nLLdp%2bttQBsU4hJoCMYuGEjTKQVZgThjCDpEDcQGpGCDAKIFzwYJQYvVlefP2fp/9%2bs7BA7EDIgIjzT2RvyDCaZ6TwJsN8TUxjX/GnXx/Xb7ilFzNqfJUBAcJfr5VS2ere7vbyu3cIAKoDJURpu7u7qKDyr/sNGW7kgHa1c3hRrjmYAqwQMkfiw%2b4xF4gsMkeEf%2b3YptAPYHp9dr%2b3t7u2tp5M7FuVeqF%2bmS72Tuu9XDnYzrRP6/6kUv5Je%2bJez3X76SGHjalG3/smxSqlMlahcn6KdbO9k6pvXwT1ZnDeDKaKhgEHlF%2byb4R%2bb%2b9jYn8Xb7P8diGVShTsMJl3MsVOoeZj%2bA4stzudBOC9U8nkxua23eolrcCqhgW7m7Q8dux63ak2o72%2bCLlEIIgQBrR02kBsLlph0wntBjITBt0r23c5rUoMB6CBFHFxcXFra/PBh9ODw76cRrsZQwDSv4btXF9HfgiYiHN6U77rcREi5MLjEioRXRJymSggnFYwMc5AhGCCaqVwgGCVSFCFt6klAJMjMRkQQJBM8PP27dv379/jCj58%2bLC0tARbplaWRggAU86mBBLcRNT%2bFMMnkvrYAv9NDBmJn%2b/FCqly%2bO7dO/zA/Pw8CAnU1IbQ1wlAVLA/pNPkbCQDBHNIPzmAOKUwSXrjOI7K86pO605AVwQdP/SCbsfv4r/bna4X9D5J/yBZ%2bTK%2bDaoS2jo5OAgZJzkoCS5k4BOIT6ENuwRPVLBQjguutDWXo2f65LSdsrxE3s0UvM10%2b6jo3U1OOtAB4gidpYowOnvOG%2blyIzBvTaFGpRu96td8%2bnxyw8D3Om43ZFSbdrgkBhpc81zN3/b84MIJnU637ZKR9Dy//4OBQdgznLxdigdWiBNNRsCJcrRwI51O45hVU9DB80g3mANDVCMCT0QAc3jFqGwW8cuojsAQDWQS/umQiUAFi0qlAprLFwl4tw7bmaJ7VOok8s5e1tnPOflKv3E353xIt6Dts2Khm0pf9whsJ%2bz2bleQEQK2trbevHlDTEpotLKywknTshLBxsYG3o3DXl1dxcfFFsnuORqFAPaHFLFvWE9SD69BSPBpUYUCuYI2qEJIZIjQE9QA7QfBFjUaDRDadbNGMKI7NdrpBqLSHa/UrkddP2qU7t00j8wdk2tmFbPiS4sypirfYVv4r0TAGhgitquCnlrYFhyQpUJDWAn55hV91JN/GWJdooHQuRgB0s8jByEVUtmP/amqybTMo3ZNyHAVC2kx1bh4AqCM9VAylQchRrpII6uqhMiMvGIxXtGTR7SZ3cv%2bapd0o08pgqiUa7FdhYa8ZUOaXMaaRh7BNZBdqqrJP3Myv%2b5S6ak56cCK9DfXiiMc0HQq2XKuooGpYYjYalhMHx7FWWijRZzRJbEeBYylkRasp0Y1I1BJWFKkEFiXvI0ImJMNaKBeScBUaWZdDHeMCOkYdOqqa0MujQ8jpVRMau4sVKcYvukYvvjQbYX80TAy7KeGG8fx2IGmw/D/%2bOON0Shcy0ZglAkmCBFbEEGpL9I5RfmA4QCnDg0IorIzCbGEXuLOo8ylvu4QKPC%2b40vYGALYgbng0IUFiK4t%2bJc5032HAgeskK4t6KZ8Gjo1T/dOIF6E5EGQNmcIOHLckNiiFjcqpgISTQ25lzuRr%2bieGNYTR6g6hEhsb28roCB2oAWBIU0jmphqAgh7CNrYPfsG2Y0ASniEAP6JgpQGIDlIkZRJgOzJzEm66KNgRn2MaVb%2bINnDN5kMxHRT5qBMkBmUcmiU8hONjdEBmjCR%2bDn0FUMkH4wvxGhaEahoV7gCdBoLqzRAt5/0VPzDW3SdCEJBh241aedolCfQwlg68Fb30yB0YANKGNSNyWnhX6EREqHZGGg%2baRvRAdaTVWEHbAhEMZbyDzkEfZ8m2liSR3bAI29ZjM480k2BkB75h0I5E5Gk4ZyIvqxS/KLhiiYV89GNtwpPRKoOdzgmHfEDCpjKV6DwUCEhCK84DOZV8KiNMrXCO3Xg2EQ5/7Roo/rSbpg2zaxtKbYVD/WosE8X70yuS3VFgXqMJ0Cpvb4J0Cb09YC%2bPdOqaLk%2bLOCEtHVwsgVJiL5VY3m5C%2bX%2bCkslGLq1V3yqzxe%2b3PKOiJBRSoNIC42GSb1MWCKdkwpKz64FOcOFGfPtx3C3z/xKLbZbDAGK1QyM31rfXp%2b7pf5jZjYBonn8sRGEiSxvv%2bDob1H5CkJsdBqRkHoo26QF8ZW0SOckS9J%2bxE%2bKSwQ1EZMveZudnX3y5Il5vM0To%2b9sTqV27VtmQRqpmNQ0ynQY82rSSJM9TYqApaWl%2bfn5eALGRe2TsvGZIjTBmwET/MaYUXSUw8ZOgSh4NuG0KgvwRJ/wAteylttL4RMMpE3ecz2cvow%2b5pYMyHJLBlQAVaVAnksSf1NF/m4gPh9gW/oqSk5EybU8kflsSt9Iy8GZD6mUuMG3u0xr4j2xVFDHr/KGzp7tqr6iPLN4BXKW%2bq4KV3D35bqv67vRL5TLKbqpf/CfGhhumLrDVBPgBb0//DP/m78d8fv1XzO//f4oW3K6oUdqpeTrvhL2zyWg5YY//932L/6UePRd6ld/Sf/s2833iUbdLi/8d5GEeGFhYZqriwMO/P7v6W/%2buPvLPycePd5/9F3i4KTVDToXFwMHrDLWA9OBL4mf7xL%2bD0O/S3nIQG%2bsAAAAAElFTkSuQmCC' /%3e%3c/svg%3e)
- A window pops-up showing your OAuth
Client IDandClient Secret; note this info!
' width='529' height='274' xlink:href='data:image/png%3bbase64%2ciVBORw0KGgoAAAANSUhEUgAAAEAAAAAhCAIAAADmozp2AAAACXBIWXMAAAsSAAALEgHS3X78AAAFtElEQVRYw%2b1YS1MjVRTOz3HrSqtcOWUV6qiz0VIcdSVOzU4pNrwE0oG80690BihYAMKOFVIsKAvYCDUKTokOkAABEsiDPHgPj%2b4bv9s3aRoCJIMCU%2bV8derm3HO7b9/v3HNO347FZrPxPC%2bVB1EUFUXx%2b5W6Zv6HOu/3kFpvNVN0HUZITYOvut7b3CrSa3Xod9H2P4elra1NKBCQSwkIBAKKT5Df/qTp3mct731urajk3nnQDP3DhxztfsG9X8m9WdH4xrv197/iFEV2udwul8vpdMJNN8HBIsl%2bQZQgvCj5hJJCCQiiv6Ky5YMvWz7%2b2gqBfv9hy4NvrPcfUoHl3qdNb33UUPmoVfHLXq/Pq0MQBGMrDLD9pKKvxq/k9XxrNpouMyahBDiHwNlFq12wOUW3T7paPD6xMK0iyQGIKCkyU%2bSCRcYVAQjDk4tg2HUl0P5EeRLQBQps1BLQu4G83RgNFOYtzGCpa%2bEbOb62mW%2b08eURoOx9OuBXBBVcy3zMbDzvgwVhiQZ9XaVgCi7zeDxQ0Lrdbtzu8souD2aWecHv5WW3T0Zrd0s%2bXvYWjBj16K2Xx6PptJiPzWOhkVOIHy9/Kgh0XvQXiczchnUgeVpbWzEL4ttut6PrcDigIOJhZHHPukzBLewyABaXDizF7vZb7VKbS3Z6/A6PbHNKUGB0ef2cXYa91SnbHBDJahc5u%2bR0%2bZwOB%2b5F%2bcFUlssKDnPSOcBnOnteLAB%2bRcsK1NVgV567WDcKkkRbJhJawdSaJKDIerCdDaELV49VdnZ29vf391H09vb29RU0GH%2b6KfRf1M0bBwYG2tvbUQuLqlAREOJWq3VqaiqXy2malnsFQAhBOzg4iNiD10sTaGxsnJiYwD0nJyf7%2b/tsFpA5Pj6GglZVVWPqWwDzI/YBQV8WgYaGhrGxMdwTiUTGx8cRNpOTkyMjI0NDQ%2bFw%2bGcd6I6Ojm5vbxseuukdQAyjbJRLAOvGPbu7u1jx8vLy3NwclPX19WQyCQXdhYWFjY2NFy9e3FoIXYfAK5UD1yGABIDXE4lENpvd2tra3NxEm06n4ftUKhWPxw8ODvLPMD/PpJCi0VslgPVFo1EsF4sGDRZCoIHcgAL73t4eLlNVDZmGDaNiKLqQs12zRU/O0mB5jKf09PSgPGLRsgklCKAKsZuL09RcIoCVmLYW1%2bJpLZbW/g5r4Zi2GtOeh7VokhqX1uloJEElltIWo1TS25Stesm6WaGbnZ2dn59nT%2bzo6KipqcEO4IXAWqA0ASMNri41sRRZWifRJElkyF/LJBgl6ykSjJCNFIkkydIGWY2T4BpZiZH0FplbJc9XSDxDQ6zg4otLJ/Y/GAyyR3R1ddXW1rKDCc4EOLlAL0EARSaTyaAWIRkQTggYtOgiE9AyXR9FJsBhKiFUmG5YcsUWXdGIenKiXg0jihgBLIwdrnBWcOgnohIEsOLFxUWUUSQAnAEFaYDQD4VCSANmWV1Z2cqk9C3SCnnLopZc1j03dAXMm4/XEXyPQGIHShZI5eaA4QZjXkM5PM7FsyS7q%2b7sq6ltNbKpJrfU9I4u29QSS6sYhZ7Mqpmd/BB0CEYvAx6NyeEpuInRwEkMJ1As3fxJVILA0dERSwNGoDjVQG1nX/szrD0NkqUYebZMfnlGfg9RfWqePA2RqQUys0hCG3RoOkR%2bC9HR%2bQj5Y4n8OkdmlkocH5DB09PTjMB1yqhaBlAwaEwj%2brXT%2bM4rpu6pxZwVpMTkZjL/yzfxawJ3TcCIwtsHqgZWPrd2ODqzv3egvjQB9kFz5ztwpOb2Duk7j33QlEsAX2TDw8N43eKdFT%2bLxO1iczORTuE3jtNkd3d3WV9kAF541dXVVVVV3xbhu9tFVVVeHj9%2bjIMQz/OlP%2brZfyocx9XX1zecRV1dHTbnx7tAU1MTjkDF/65apJeBKIo39Cfzv/hz9zWBu8U/HeWEYjAc0KoAAAAASUVORK5CYII=' /%3e%3c/svg%3e)
Galaxy Configuration
You would need to setup you Galaxy instance to leverage OIDC protocol.
This setup is common for all OIDC IdPs, and is
documented at this page.
Then you would need to add Google-specific setters to the config/oidc_backends_config.xml file as the
the following:
<?xml version="1.0"?>
<OIDC>
<provider name="Google">
<client_id> ... </client_id>
<client_secret> ... </client_secret>
<redirect_uri>http://localhost:8080/authnz/google/callback</redirect_uri>
<prompt>consent</prompt>
</provider>
</OIDC>
See this section for more details.
Having set this configuration, restart Galaxy to have the option of login to Galaxy with a Google account enabled.