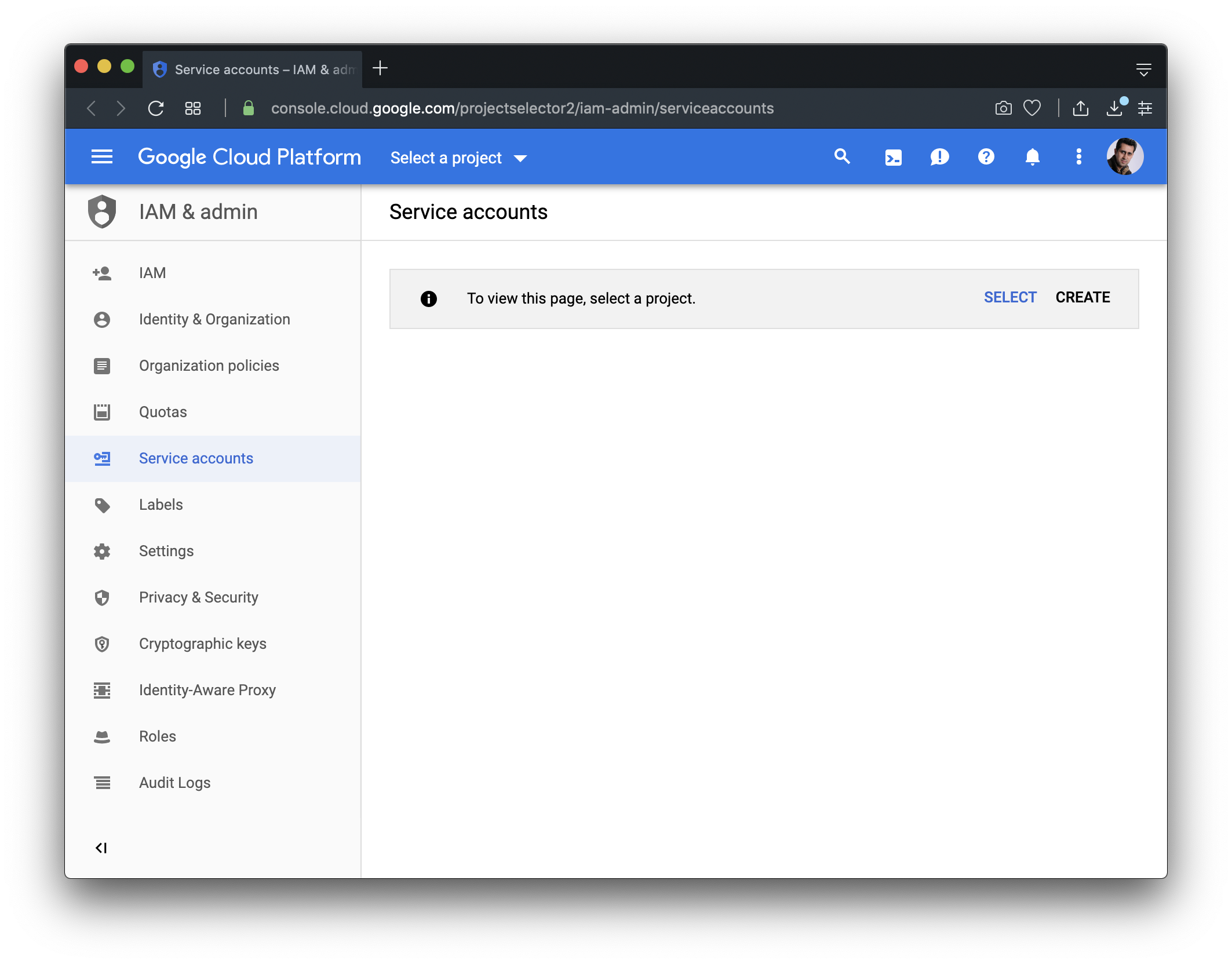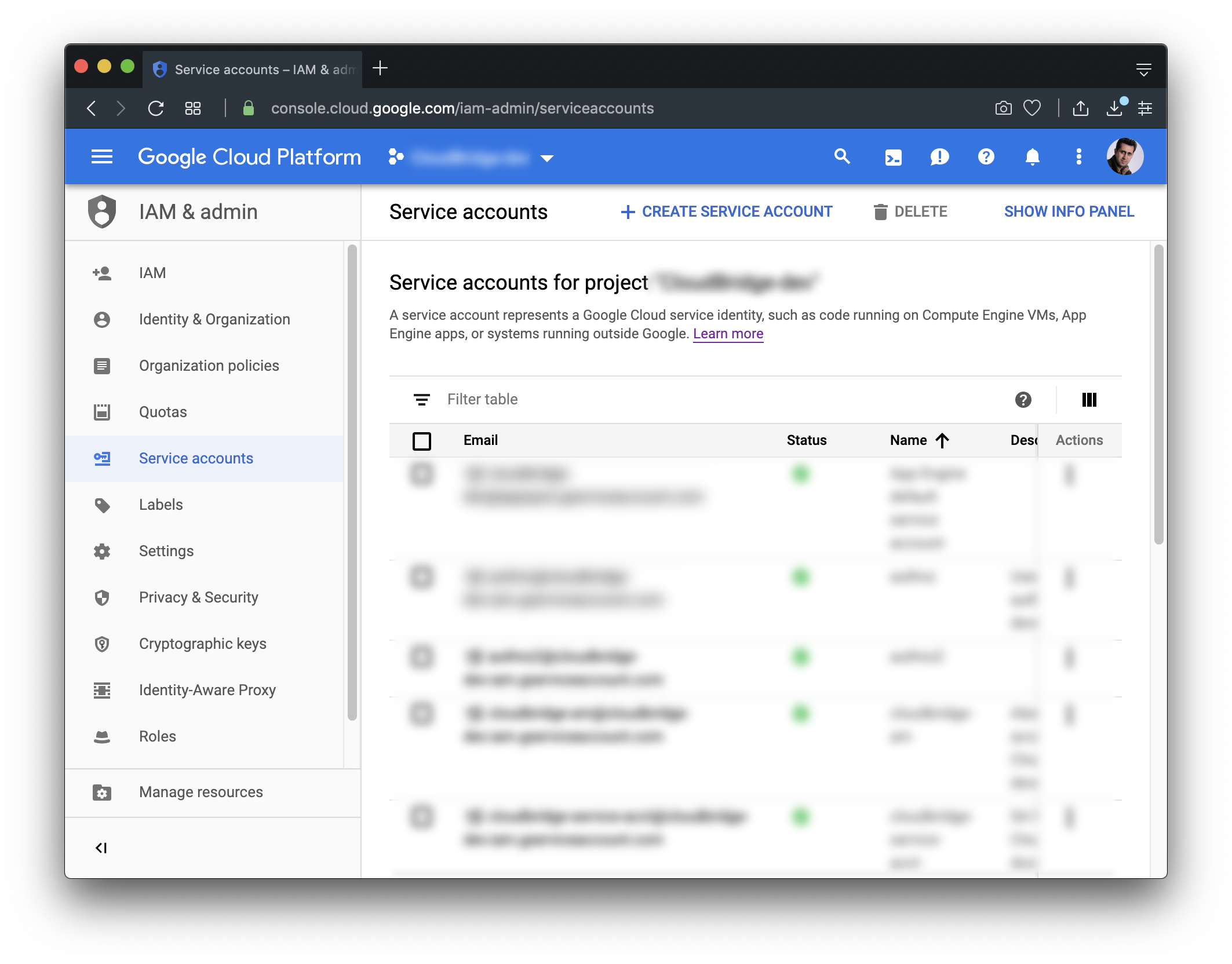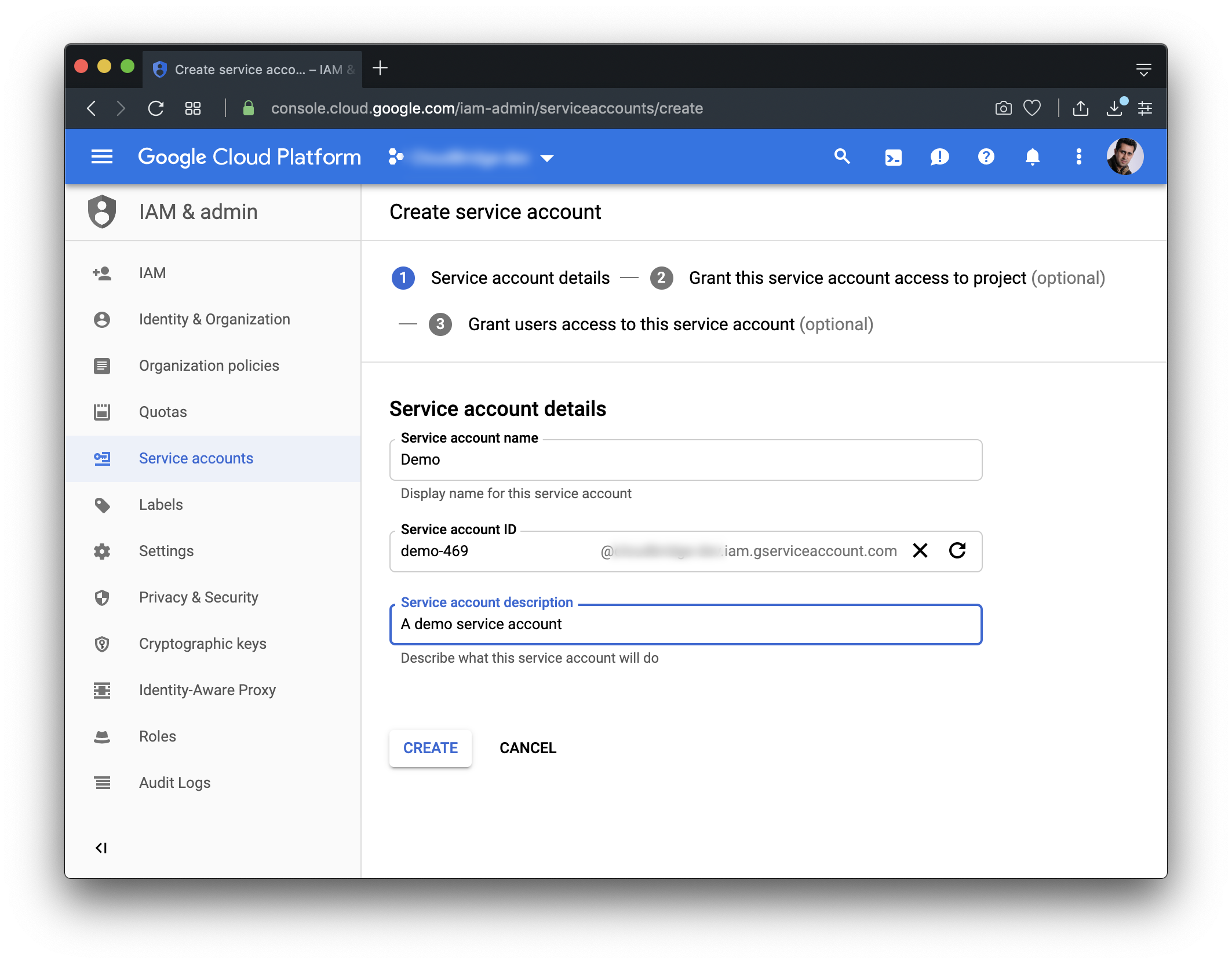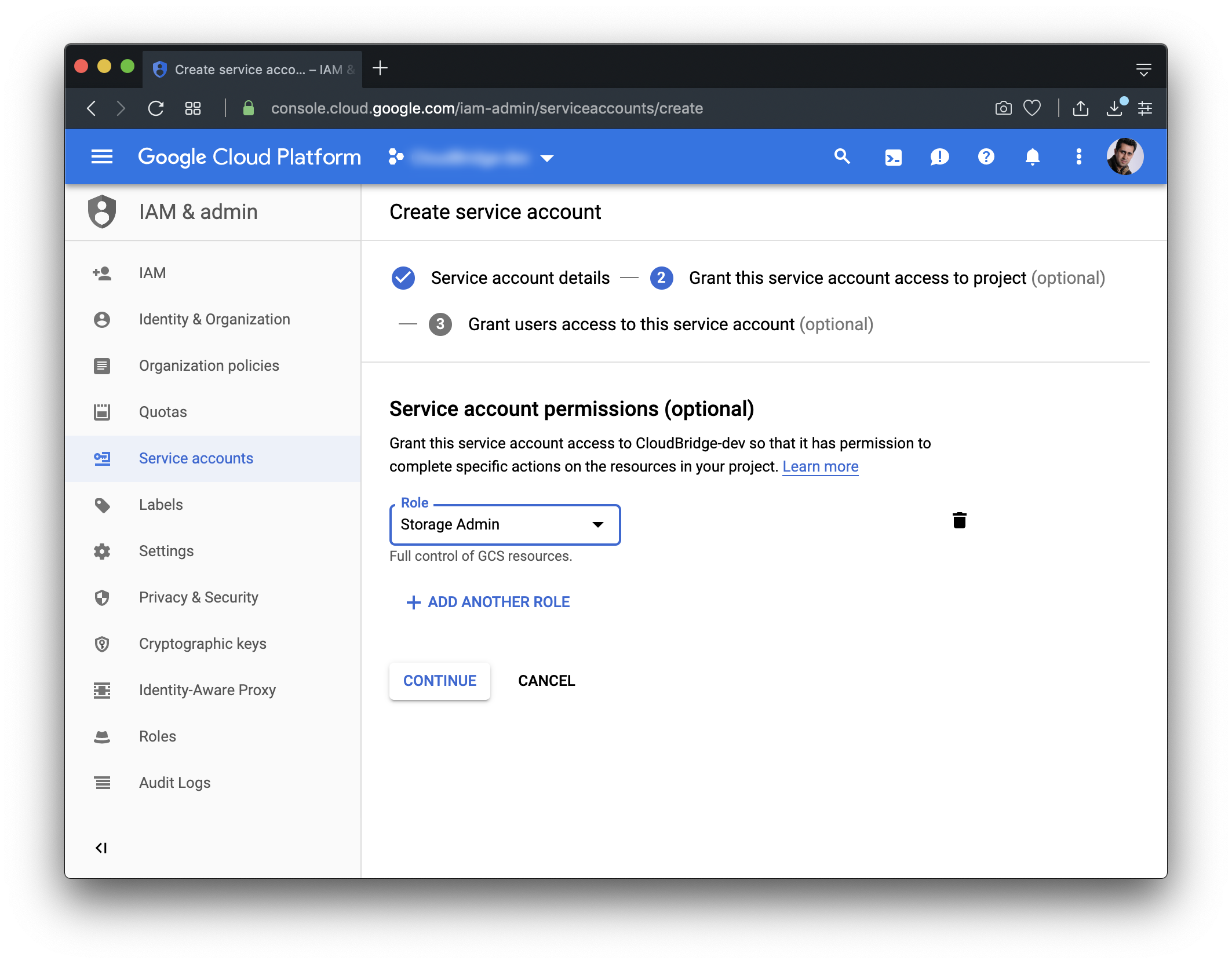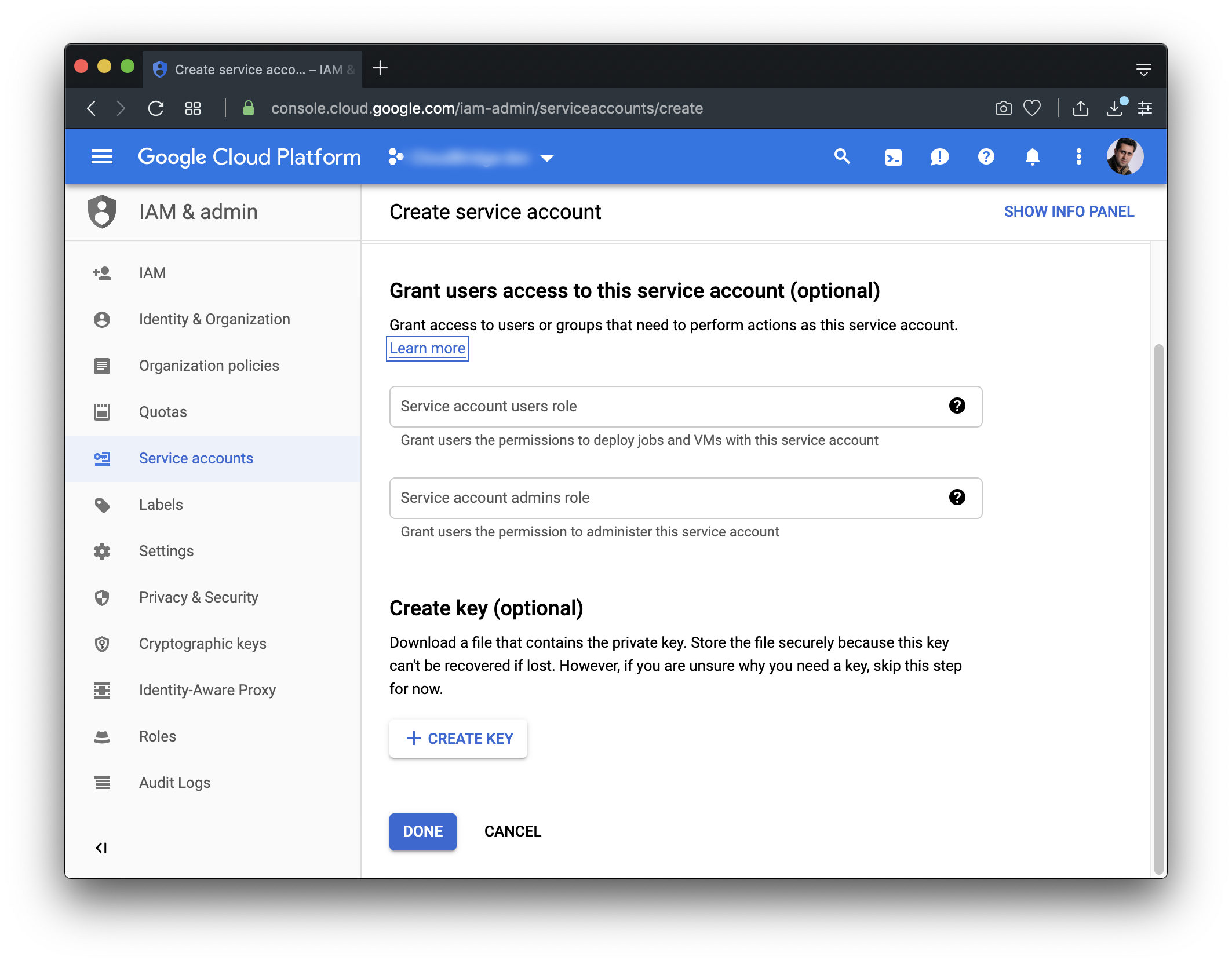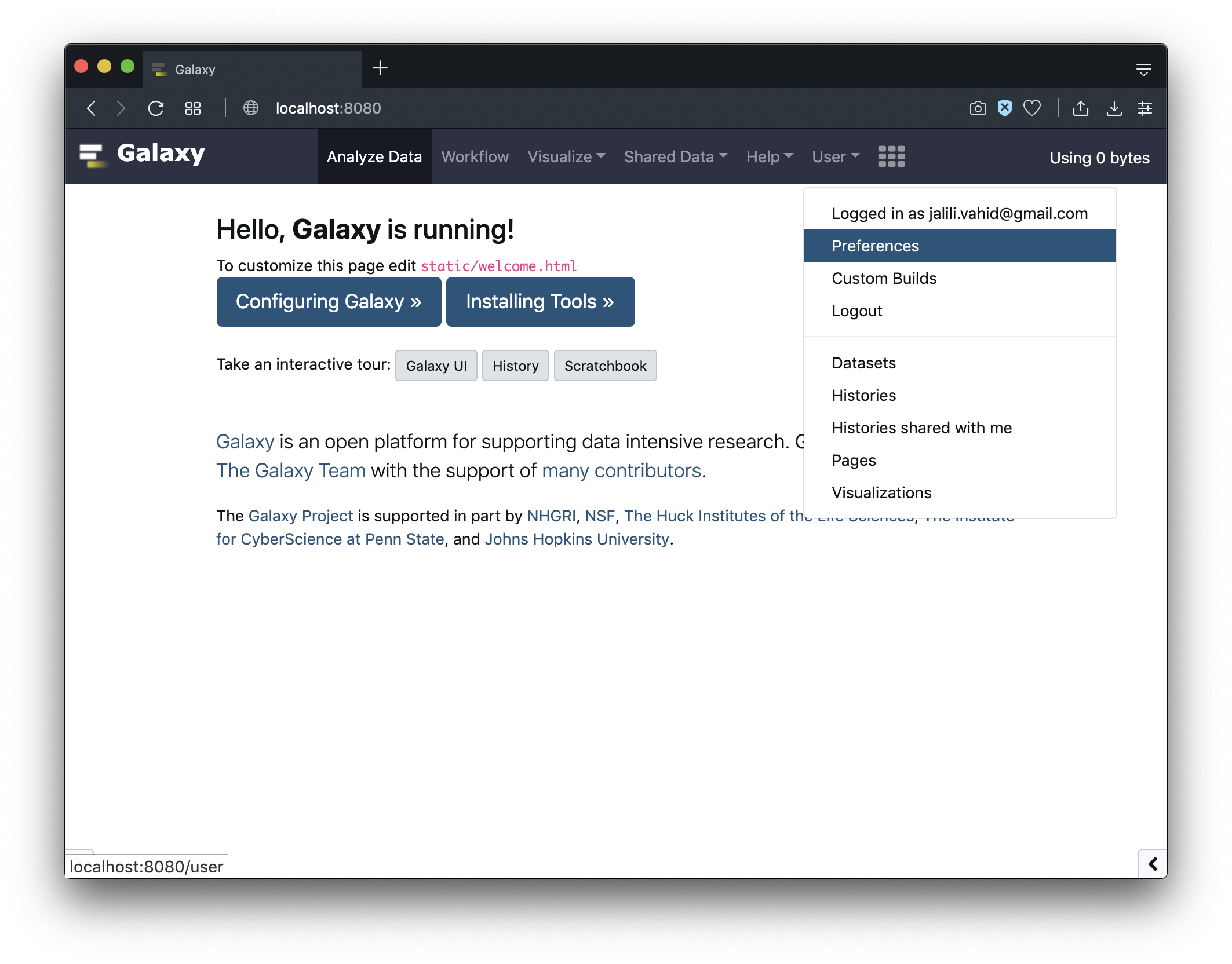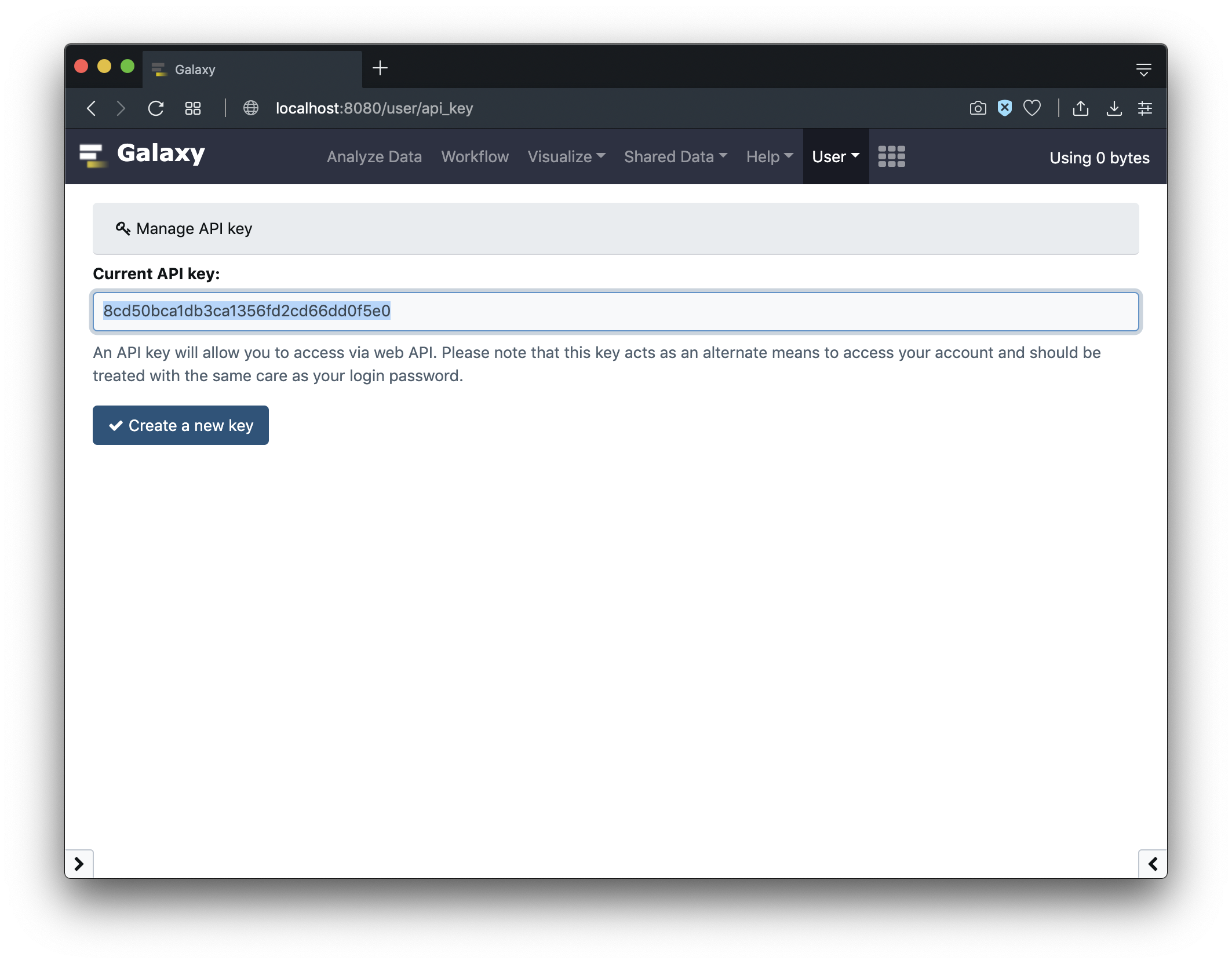Configure Cloud Authorization for GCP
To authorize Galaxy to establish a connection to your Google Cloud Platform (GCP) account, you would need to create a GCP service account and provide Galaxy with its secrets. This page briefly explains how to create a service account, obtain its credentials, and present them to Galaxy.
Step 1: Create a GCP Service Account
In the following we explain how to create a GCP service account
using GCP console graphical interface; you may refer to
GCP documentation page.
In general, first we create a service account, then we grant the service account with required permissions, and then we download a file that contains all the secrets to assume the role. To do so, take the following steps:
-
Goto
Service Accounts Page:' width='2126' height='1664' xlink:href='data:image/png%3bbase64%2ciVBORw0KGgoAAAANSUhEUgAAAEAAAAAyCAYAAADsg90UAAAACXBIWXMAAAsSAAALEgHS3X78AAALRUlEQVRo3t1aCVNUVxbuRokGlUg0LigQQHa62VGURZC1AVNuycRkzCQpM4lOxC1xiZoYs04qNTU1mSqxJmYqk5mq%2bAOi5UykKpJKqaDSiiBbQ7M1DTQNCDTw6G/Oud2PbtAkGGsy2Lfqq3OX85bz3XPPXd5TKJzSwkfnKf3cFMpFCxRKxeOEeQuUc31WK2c97qOctfBJ5awFDL%2b78OgTAUrFnEVKusX0x4xZysfmzFLclTzd3d3sWZJKd4XCnaAQ4IKbHTPtZa6nO7o/Ys8zVvgscg9YtsDd35uwbJqA3iVw%2bUJ338WPuS94RDFuo5vSyXjvJd4zWQb4B74ZEhhUGhQceM4vOPC8f3D4%2baCIWJKR5wNCbPBniLLKVqZ8YKha5L19/M8v852eWO4XcM7Xf8VFkkfY1vleC2aOExC%2b1Hs2iVkJgUH/fnlNPDYWRCCuIBjq5HTEZb2KzPwNWJe/GemajUJmFW5BcmYB0vM2Inv900jJWo%2bIuNUICo0EPQSLlvpgyTJfLPb%2b/4Cfv9jbZ0J5CZUjo%2bNYXiRbH50z13O2bL/yMa%2bFHiQX%2bwWGnQsMi4Z/iGrYLyhCColKklSrsiRVQpoUSYhalS6pE9cKRCakijpVYppoD41OknxXREjLA8Ol5QFhkg9JBtc9CPyCIqUng1WEyJ%2bBSugyAkKjxsvyPYLUicMBZJtvYNgFsnWJx1xPD3tcUCgfX/jEHJI%2bIRHqC3FJyYiKT5RUcYlIXJOCNWlrkbouEzn5BQiNiEZyXhoSM1ZjTWoG0rNzsC47F6kZmUjPykHhhk14Zutz2LjlGazfuEkgg9ozczUCWXn5pJeLdTl5Ip9C17HkNtZjcFtGdh7W0v1Yxq5cjQjquciYeETGxtskQRXrkKrYBIRHxSIpJY3eKQ/J6esQk5iE1anpWJ2WjlUpa62azc9KWZpChKtjSslWP8/5XnMdBCwL44JfWPLWkmjNfoRm7JDU2Tuhyt6FqNwiqHOKEKvZg7D0HYjOL0KUZhe1kczdjei8PULGUPuaTQeRtOEgEp96EwmF%2bxFfsA8x1M7XMuLy9yA%2bf7dd7qG2XULGaXYLGaspomv2IKFgr62edKNyXocqayf4fcLX7RD5yMydCErbATXlg9fuoPqdiKC28MzXxfUsWS82r4ieQe%2bo2WsNy9otxRYeRHjq89%2bTrf7zFvo5CFikflYQEPVySUn2R6PY8kmntOqgAfnvdyLvhBEFHxiRdbxDlHOOG5H5jhEbPu5EIdUzNO9xXQfi32hFxrF2ZL1jIGnA2qMGcR23pR4xIOUtAxIPtGOlHfyMlRPK7RPKsk7SIdYzIO%2b9TrpHB1KOdOB3n5lE29Y/dSP3RCcy3jbi6U%2b7ELe/DZs/6RJ6yYfbkXqsG%2buPVVqLdp2QtnxshGr794KA%2bQEZDgK8wjYLAgJ%2b801J8lEznvljsxS6ox6F7%2bmx5eNmvPLXNjz1fjMKTtjKGz9sRuGJZjz3aSuVWwQ07%2boR/Fo9ct9pEjo5bzdBc7wJmz5qpmv1SNjXIBDyWh3C/1CP8J33AdIPoXtnHmtC3J4GxO/V4dCXHQijtteL28Wzkg80YvtnbQh4pQ4v/rlN6MUU1WHNW0ZEbv7C%2bn7Ra9KrJ/uxdNM3goC5vqkOAtTJWwQBr5w4W3L86x7sO1UvHTrdgAOf04P%2brseh0404KNAk8ObfGrC3uA77nLD/VB34mqP/aMWRL1tJtpBsJrQIcPntf7bh6Jd6oXf4C7r36amD9fm5fO1Bwu6T9ThM9XuL60X9gc/pnU7Z7rvvlE3HpqvDG6dqrIeLr0rvfm3C7z84LwgIUKU5CHjpxW2CgNpqbUm/qQ1n/nVaGurvwoDZgBZdFXo6m9Hb3Qpjaz26DI0YGTQBsADWQZJDNjk2QHkr2vW1aNPXwNBSB5NRj652HToJfF1zQxUsd7pgS6ME6VcAP2fMai%2bgrlorCNDk5TgI2PbCC4KAa9e1JX39A/jPtxckc28/mvQtuFlZhQZdI%2brqdai%2bXYua2np0m3owPCJhyDIyjsGhYWFW5a0qXL1WQbIaVdU1uF5xQ9yjQnsTZeVX0dpmsJkvWSGN4VeC1ToqjQkCtNqbgoCcnFwnArbZPODKlSslrGSxWKTh4WGMjY3ZXnZ0VECSJAFuGxoaYj0BzjO4bSqJ9fjevyKskv3ltFqtnQAnD3jB7gFXr14VBHR3d0sjIyMwmUzo6ekB59loZ3CdM7iOk/xQq9U6bqhM3L1ejvWc8w8CyIC97EhWur8g4OZNmwfk5ubeTcC1a9dK7EqCML1ej%2bbmZtH7kwlwJoIlewKnO3fuCNKIRPT29op8X1%2bfgJzv7%2b8X4DzryO2cfxB0m8wCXd1mmM1mGI1GdHZ2oqury0plQUBlZeWPE1BeXi4IIKMkuUflIcCGyj0pw9kzmABmnesqKipQXFws6quqqnD9%2bnVcunRJgIYZSkpKhM7FixdRVlYm2ktLS0U7e939kiHrl1cacUnbgRs1XWw0zp07h7Nnz4LsslL7zxNALyUIoKEgsTENDQ3sDdDpdALV1dWoqakRsr6%2bHgMDA/f0ADbCYDCIF%2bOeYG/gF%2bJ6lh0dHRPqOM89JXvNL4XZbENfn1w2C6%2bjvJXk1D2AjJAm9y73%2bODgoMhzmxwAnfXkAMdgAuXAKY/xe8WByXVywP0lkCTb8yYHbYKVvfpnYwC5oiDg1q1bIgbwGOLeYrS3t4se4rq2tjbB8OTYMI0T9Yd16gSQlLg32Nimpia0traipaVFkMDGc55d914EPGgk/x9harOAPARoTpdsRsmB7%2b7pSl4PsI5tmDgImI7dPyUP0GptQfDy5csUBMfQ2NgoojhLedw7pj/ntcBED3joCPjtNhsBl684guDAIBlFxtmmwNEJix5e9nL7wJAdnB%2b0PLwEbH3ORkDpD2UlQ7T6/aGyTzL1DeNmfR%2bu1fSisqGf8v3Q1vWhorYPrZ1D6O4dRqfZgi5CZ48Fpt6HmYDnbQR8TwSwI1fqBqUeIqDFaEGTwQJ9xxAa2wags6PDxAYPCxIYTEJPn%2bXhjwHl5ba9gLmnWxomt79zpx%2b95h6a/wfEHDs6SkFxdEQEPgsHPhkWx0LooSZAngZ5L8DRnqc8WhOIdYDzlDcxALpAEJw8DbKy2A47GeNY8U3eGdqnQVcgQN4L0IZF7AV4%2bqO1M27fvi2Wwc7LXjk/eSn8UBMgnwfw1lGe9/mgg7euzmt2eTg4nwW4BAHyeQAtfSU2kndrvEvjHZW8J2AwIc4kuBwBtA0WmyEmgA9FeO3P21uWfEDivA9wKQLkICifCbJxznsAeRi47BCQp0EKfGIa5N7naVAGB8Pa2lpxGDL5LMClPEA%2bEnPuefnEVy675BCQPUCr1QoP4HMAPhbjBRGPffYI%2bWzgxw5EXCII6nQ6EQQ5%2bttPVQX4gESu4/M%2blyPA%2bUCEXZsPPXkBxIb%2bVCB0uSHAZ4JsJB%2bH8YEIn/T%2b2DcBl5wGyZgJ3wXk3nde/k7%2bKuRSHiB/GeLAx98BOPhxMORl8b1IcLm9AH9EYMPY9XnZK3/umrwJctkhwEfIbNDEjw6S6w4B%2bfM4EfAtK9E0N0IGjdFqb8qg4TE2nZPER1qUbty4UXrX5/Ht27dzwYfYKWUldntXTbScv8KdXVBQ4CCA2OCfBpd99dVXfykrK6v97rvvqi5cuFBDqL0f0HXTFTVsE8W42jNnzpzkzl65cuX4j5Kc3D08PBaTjCGsJ2wjvORi2Ga3LXb27NlLSD4y/q/wzJkz%2bS9qj/nz5y/18vIK8fT0VM%2bbNy/qfkHXTWeoybZQstGbbZ0xY4bb5D/m3eyssGvwr7NzXRAedhvdFD%2bRlC6OCem/0OfSpC%2bKXS0AAAAASUVORK5CYII=' /%3e%3c/svg%3e)
Click on the
Select a projectbutton and choose a project that you would like to authorize Galaxy to authorize access its resources. If you do not have a project, refer to this page on how to create one. -
Click on the
+ CREATE SERVICE ACCOUNTbutton:' width='2126' height='1664' xlink:href='data:image/png%3bbase64%2ciVBORw0KGgoAAAANSUhEUgAAAEAAAAAyCAYAAADsg90UAAAACXBIWXMAAAsSAAALEgHS3X78AAAQu0lEQVRo3t1ae3BUVZ5OkAhiQBAGEAyZJAZIQhIIEHnkQcg7JMwKMu6oi7uzy6wLLogOAqOADo5T7tbUTtXMVs1YiqOyVs3%2bZanFWqwkCkaUIJBASMj70Um603l2kk4/bt/f/r5z%2b3TfXLrzwKlZy1v15TzuOeee853f65xOSIjuWXDP7NDIaSGhC%2beHhIbcz5g9PzQ8YlPojPsjQmcs%2bGHojPlA5G245wfRoSH3LgzlIb77uGtG6H33zgi57ZkTFjbNm%2bU0NCwkJIwRIoDCNC%2bme8uo5xHD7vbmgYciFoZFL50fFrWEsfQ7Ap5LzIMLwpYtui9s/t0hvjVOC9UtfsniJdORRkfFvLAiJvaL2OUxn0QujzkbtTz%2bbGxCCqerzkav0BAFiHKiVuZ8zMokkV8SEXV26bLvJh6MjP5kWdRDFzh9CWudO2/%2bdB8B8Q8smcnJjPUxsf/7j5vX0Y7iBFpbvJyS0rJobe7TlLPtEcre9ihlFe0QaW7JLkrLKaaswh2Ut/3HlJ67nRLWbqLYlauIP0ILH4igxUuX0aIl/z/A9xctiRhTXszlVavXIr3Aa73n3vA5M%2bX6Q%2b%2bbt2AWp4siY%2bI%2biVmZTFErEp2RsQnKiuSNSuKGXCVxfaayipG8IUtJSt0isGp9hqhLTM0U71eu3qgseyhBeTAmXnkwOk6J4BRA3WQQGbtK%2beHyb4NEMQYQvTLZV5ZjxyalOqPjVtOymLhSXuviWeFzZnntQkjo/Qt%2bcC%2bnEcvjE0s3ZW6l1es3KIkpqZS6OZ02Z26hjOwcyt9WTCsTVlNaYSalbt1EmzO2UlZePmXnFVDG1hzKys2nkkd20mNPPEk7dj1G23fsFEB9Zk4e5RUVU3ZBEW3NL%2bS6AsrhPN5tYaCctDaVEtaso1XjIcWfT0zxp4kp6yk%2bOYU2pmfynAopLSub1qRupE0ZWbQpM4s2pG9Rix79iZJbVELxSWu%2b4LVGzpk7L9xPwNI4FCLj0h4vSyk%2bRHFb9ylJufsoMW8/JRccoKT8A5RSdJDisvbS6m0HKLloP7/jtOBZWl14UKRr%2bP3mnUfo4b9h/OgQrS95XvRB/%2bSC/bSm8Fkuox3SA7S%2b%2bDlaV3yQ1m07SGu5LinvGUrEN4MA84nP3ivyq3L2UWzmXlG3fMtert9HCfwuPudfxZhI0S6l8ID47uqi59S43GeVlJIjFJ/xZDmvNWr2gkg/AQuTfiIISP6nsrK8X7vo0X%2b3KhuOmGnbr6xUeLKbil/rptxXLKKc/0o35bzcTY%2b8bqUSrgeKXkWdhdYd6uCyhXJfNlP2CTP3tQigL5B5zExbGBuOdNHDh8cC39t4NDgePszjvWql9BctlP6Shf7%2b932iz%2bP/0UsFJ6209UQ3/fg3PbT25508/x7RLu0XXZRxvJe2H69WD%2bw/qex6vZsS95QLAuZGb/UTMC/uUUFA9N%2beKUs7NkCP/Vu7snJvI5W82ka7Xm%2bnn/1nJ/3oV%2b1UfFIr7/h1O5WcbKcnftPBZZNA0S/bCH24L%2bUcaxFtd3K7R15rEyjhcvqRZtr4QjMlPNNI8fs0xHmBvnHBwO%2bXP93A47bS2oNNAkfeMfO7Bnrmj12Ud6KV0g630J7fd1LUngZ66rcdlPJsEyXvb6BNL3ZTws5T6qv7/0V5%2bg9D9MDOM4KA8GUZfgKS0nYJAn528n/KXvlzPz3/RqNy9FQTHX6rmY7%2bqY2OnmqhIwKtAi%2b82UTP/bGBntfh5280EPr84h0THT/dQSdOm%2bjYu%2b10/D2TyCN9%2bb866cU/tWrt3uaxTzXTsXea6fi7LfTy6RY6wanIv8f597Q8gDzqMJ8jbzWJcQ%2b92cZpGx16q1XUH%2bb6599oEmMcfVsbE/lj77bSS2/XqyfevKr88s999M%2bvnRUERCdm%2bgn46T/sFgTU11aVDfV10n%2b/f0oZHeqhkQEzmZprqN/aToO9HdTd0Ug95hZy2fuIyEGk2jkd1VLPCOdV6mqvp87WOjKbGqivu42sXc1k7WwW/dqbasgx3EPa42YoNGp3kG3ITh3mIertG6G%2b/hHqsgyRtXeE%2bgfsNMDo4bzFOszfcIpvDFhNZOvrIPtgN8OizYE8YrzBQTuZu4fFWEgxXqdlWO0bcCr4an1NpSCgqDDfT8Dup54SBFy9VlVmGxqhT8%2bVKgODQ9TaZqIb1TXU1NxCDY3NVHurnurqG3nwfnK6ePIO1xjgqb5ZQ1euVnJaSzW1dXSt8roYo7LqBl3%2b5gp1dJq15SsqKTznPpubzL0uqmuzU6vZQW2Mxo5Rau7U8i1dsjxKIw6P6Iu5tLWbyNLdI%2bBwusijkhivw%2bqkBtMotVuc1Mx9UW40jaotnXZBwPUbNwUBBQUFOgJ2axJQUVFRhkYOh0NxOp3k8WgfdLvdAoqiCODd6OioALelkZER3qkBX/uJHjke4PEo3t0jsbtaXtXl/WVV9YjvGx98F/Xa99VA4D%2bq6PjVV18JAnJycvwEPOWVgCtXrggCent7FZfLRX19fdTf30/IY9F6yDosYmhoiFpaWujbPG63f2EezPe2RYIArR6pEfIJ9M6jNRAf%2bPDDDwUB6enptxNw9epVQcCNGzcUMNrW1kbt7e1ikUYCJCQBzc3NYgJMIl28eFGk1dXVxGNSZWUlXbt2DexjbFHGu6%2b//prOnz9PNTU1dPPmTbp8%2bTJdunSJSktLRdvy8nLRFvmenp47JlcNQEBGRsbtBHzzzTeCAN5doQJ6kcWOSxWQQJ1RAjDRzs5OMpvNZLFYBIEom0wmge7ubkiYyIPgxsZG0WdwcJC6urpEvWzf1NQkxuno6BCqhm8a56JXJ1mPVOahFpMmgNku8%2b6igj6YAHYMuwvU1tZSXV2dSDHx4eFh8RGbzeYjwGq1igUAIAALAFAGGYCsb21tFYtGncmkEdVtsZKZDWVrSzv1WHsEYRhTjot%2bkjzUoYz%2bGEdKrJ5wqLDXEExeAnhhil7vJft2u13k8Q4pYJQATAhkYddAIHYXk8N71GFBcnKYLOrRR7w3dZDpZg%2b137RSSxWT1NQP0yd3cUJIGxDAFkyOANZTQQDro7ABmCx2C8AiILqoA8MQWSl6gYxgMCM1ob567qyf8bt6DzFlAjhV0BGLhZhi57BjIEGKFzxEIAKkmwq0AIypd1kyry8bEeydcQyZysfvFu/ACLJ/VzTxl8ZGE0H5QeRlPAACbAYJAGHQT0iJtAEg804f%2bV3jThtVAw82B55HGu%2bPP/4YmzU5AqqqNCPIrkhB0IFFwUUhlXrvjwM0KMrtKgDjKIMkaZHRZrydDgajOBt3Wr/jaIugzGv4xAPDyHMZn4C/260RcKnCbwRH7LxQr5tzudy%2bhQD2USfhPTDqcHPM7vcCWDRIa2hoEHn48aqqKjExGFGkkwFIRPuB/gERV2AMkCjHwbjYaXglqKWMTKGyaAvpk8YYEsBPcAIef0Ij4IuLl8tGWdIuVtuUPpuTbjTa6GrdIFU3DXF%2biKoabFRZb%2bP4epR6B51k7XdQz6CLuqx%2bAiAdcJ2YGAiAuwQweSwKmCwJWCj61d6qFYuRfbFQfA/jwpPA00gCoG719fWin7RZHKaPLwGPP6kRUM4EIPypbrYr/UyAqduhHVAs/MHOET6QaLD0OaiPCegd5NTmIrOOADyIEzBhiCR2AJOEREAyEAFikhNZcY83VfisUGm7TnZx8vRZdSHmMg6A3mPxenWBSoAYr%2b2YrBHUzgID/b2Kk8V%2beHiIBgf6eSdGhK673WwU3S5hHB0iPnAK9bDZxtoATA7BESaBRSMshrgiHIboIuyFqKIPUhnAAPAuRkL6HQPk8rjG1GN3IQEgAJKis/g%2bWyPrp%2bwGcRZAR4gPJos4QH8e0Awg24MAhyHjLmBBUhQxWewKUuwePIOM9FAPQMzHuFE1sI9HHxCnJ0y%2b07vAO3KDMBjiOKxbjD8ydAU8DOkJuNMgJqgbZI%2bk0tjxQIA8Wxi9gu4MEJSAgKdBeRaoqKgQZwEsCjp769YtIU768DjYcdh4NJ2Kn9e7vtuIVL1EeOukDQABmIuMC/RqoIsXfAR8%2beWXgoDs7Ozg9wFsNRXp92FcjD5crw6BCIABxO4gL8NoGEMJeQDSi7A%2b0PIRwfN2sxG8NVBHw65hjQTvO7g5jA2V0QdF8BIySgVJSFXtEQSwLRIE5OXlBb8P4Ekq6AidBMsYSJ4JACxYkhDoLIA8dB4Tgke4fv26kCR5L4AyfDUMI7wDbpNAdDDxr7c10Ijb7hUETSLQB7uvtxl4QAyIxbwkEV4tEASwmk9MAJ/iFOlGMBh2U7obaamDEaAXe7xDe1h6AItFCgnRewDkZfQ2ntoY7UAg4whiIGV6u6CXAJby4ARIIyjvBPW6pT90TKQCU7UBwa6yjDYgmIHV14FIEODded9xeFIESDfI4ircIHYHblACxhBRFvyvjPMDEYAJQFWQl%2b5NujvpCuWlCOpkHB/s1Nc21E52l13YBFkP0YckQuQxD317OS/EItrFq2dqEiCvxIxHVv0N7Hg2AGGwLIM46LwE7v2QwhbABiBIgthKaQtkA6r6rtOQe3iMGuBuQtwgMbFyt41eRfduahLABkpIgLzVkddZkAh5NxDsQsRoA6DvGAPvQQzKsAWyDnYAeWkDgrpBGusGg6mR3qNMWQWkEeRJCiMofa1ejGUdxEsvavJWGB%2bUd3R4IOroJ%2b/u5K5J14j3klTsaiAVaLK10AirAKm3q4CcG%2bIUPHo3KDdpyiqACxEsTp7IvIMENITieMxtMHn5YIchLVIFAHkdLlUAbhBqIOsBkODbNa%2boY9er%2b2/SsHusu5ORoCQWUii9gLzKBzF3pAK4E5RGEIcZsG38cUR/PyDrAl1SQLylyMvbZBhSaUyhBpAeTHyiu0R9Wb/r%2bgfjQLoMV3PjE2D8aQzyj8BE/9OYfsH6W2EZLcrJjPdrzWRvd423vB59mcZvD7GHmk2JAKMN4J0XkSDEWkaCYBapdD3GX4hAxLeJAyYT%2bMjTYaBx9XEAVOOOCGC9LEOH8vJyRRozKaoYVJ7hIWJGqZAqgH4wijJGh2Tof0SVeQn5Q6v8zQEpIN0wLkSGncPkVtxjjKP8phzDG/P77gT1vxRNaASNKsCdhQpI42f8dRh5/UK811FyW1QOpFQmTvwsy8GTANsVlQlWWcpEHnXsFgXQnu2PqGdjqPIkxXuIABOgXrJWqIPOQdUf1aoq2wCVN0SAN0j1XnupvHiVDaPKcxQpk6BOaAQlAewFzqERuykXL8zDiwoKvJeQdfLhXRBlnoSHF%2bXhBYqUF%2bdhD%2bBhIjxs/UUdG0bxnl2haM%2b7qY3rdPjGc7gdHibCo39YNT2sqh5epGiPvnAaTMCYsXjDZBe39zCE/xKLys3N9ROwZ88eFCJ4Ul%2bgkXQpf%2bnnL3lJAqmTJ0FjFAgVDPbwBlRgs4uKivwE5Ofn458Gl54%2bffp37Kfrz58/X1NaWlrHqJ8KuF99WVnZrXPnztUCXFf72Wef%2bfD555%2bPKeuBtrLfZPDRRx8J6Pshf%2bbMmdoPPvig9tNPP9XX37pw4UIN1vb%2b%2b%2b//AZudmprq%2b0dJPGGzZs1axOkaxnbGbsZPv2fY7V1bysyZMxdzerfvf4WnT5%2bO/6KeNXfu3AfmzZu3Ys6cOUmzZ89Oniq4318N4eHhAsHqA8wnide2kte4BGu96667phn/Y36alxWIBv51Nvx7iFneNU4LGecJ/Z5jzPN/Ogs2dWQ9K1oAAAAASUVORK5CYII=' /%3e%3c/svg%3e)
-
Fill in the detail and click on the
CREATEbutton:' width='2126' height='1664' xlink:href='data:image/png%3bbase64%2ciVBORw0KGgoAAAANSUhEUgAAAEAAAAAyCAYAAADsg90UAAAACXBIWXMAAAsSAAALEgHS3X78AAAON0lEQVRo3t1aaXBUVRZOAxEMi0SQJZDEJGYlnQ0IAUL2nY7KNq6DozM4CqMBFFlUUHEpx7KmpsapEmZEx2GokR8WvxwLRmJhAAvCloWEpDudpLuTdPat17zuM%2bfc17f7pUlCOgma8VV9de6767vfPffcc263l5fkmX/vbFngFC/ZgnleMq/7EbPnyWb5r5Hdc7%2b/bPq8BxGBDilFoOzeB4JlXjMXyLCLyY%2bp02X3zZzuddszx9t7iiOJUubt5eWN8GLADO8ZDjkVIRMLneUcDwUs8A5eMs87yA%2bxZJIAvyVk6XzvgIX3ec%2b/x8s5xykyyeT9FvlNIxkcFPJaeEhoSWhYyLeBYSGng8KiTocuSzgdFB6N6ejTweEu0HtIhJwhOFzO8vz8g04vCZicWBoY/G1A0EM/oHyD5jrXd940JwFRi/1wgb2mrwwJPfPbtStgo2IZLFeEQUxyOizPegHS8x%2bB3EefQLkRMhWbUW6ALMUWSErLh9XpBZBRsAki45IgLDIacBBYsNgfFi0JgIV%2bPw9o/IV%2b/oPeF%2bF7dNxykj/gXO%2bdOWvODD5/2X2%2b831QLgwMifw2JCIWgsLllsDQZUJ47GpBnpQtyFemCPLEVCE2KV2ISUzDdBp7X7YiBbGOvUfErRYCHlomLA2JEpYGRwr%2bKAmU5xFw3AfD5IhoDyEXAkOjGYIjYp3v1CfJ0JhES3BkHASERJ7FuS7ymTXHx2EXvGT3z39gJkr/sCj52TWpGRC3MkmQJyRC4tp1sDY1DVIysyBnvQIilsVBcn4qrMpYA2tT0iEjJxcyc/MgJSML0rNzoXDDJnjsqadh45bH4OGNmxgoPzUrB3IKFJCZh9qSm495eZCFaZJpWJbpSGdjnbU4flRsAkTHr0SsGIwEV1qe4JLyhJWszep1qZCekw/J6ZkQn7ga1uA3rklNh6R1afaCzU8I2QWFEBUTX4JzDZwz13eWi4AlkfQSGJn8ZHGCYg9EZuwQYrJ3gDznZYjNK4KY3CJIKNgFkenbIW59EcQWvIxlKPN2Qlz%2bLibjsXztpn2w6tF9kPjIHlhZ%2bCokrN/N2hPi83diH1SPZBGsVOyGFYpdsHz9TlixfpcIfI/PLwJ59nbEjkGg74nKFPOjs3ZAaKqYDkvbjvk7YBmWRWW9xPogSWUJ%2beK4cQW77ZHZO4WEwn0QlfL0eZxr0Oz5gS4CFsQ8wQiI/V1xcc4HVtj8UZuQtK8F1r/XBvmHW0Hxfitkv61n77lvt0LWW62w4cM2KMR8QsG7lKeHFXt0%2bK7Hui2QeagF8t/Vs/bUlpD2ZgtD0r5mWLV3aNC4q/ffjlV7qb82WPe6Hta9oYfffNLJ6j75pw7IO9wGGYda4Vcft8PyV5vw%2b9tZveQDzZBysAMePlhpL3r5sLDlw1aQbzvPCJgbnOEiwDdyMyMg%2bPFvipPf7IbH/qgRIraroPDdRtjyoQae/2sTPPKeBhSHxfeNH2ig8LAGnvpYh%2b9ahoJ3GoHaPP6RFnIO1oPinQbYhPU2vN8IGxGF2DZlvxpW71FD1A4lRG5XolSNDn9QQfiLKsg62ADLd9XBit1q2P%2blHiKx7KUjzZB7qAGS99bDtk%2baIPh5JTz75yZWL75ICWtfb4XozZ/b3yt6UXjh0z5YvOkbRsCsgBQXATHJWxgBzx/%2bT/HbX3XBK0dVwv5jdbD3Mxzoi0bYf6we9jE0MLz29zrYfUQJr0jw6lElUJv9X2jg0HEdvPUvHbz5pZg%2bdFwLBwn/1CC07J3K3/hHA2tz4BiOcwcc%2bFzNxqX6%2bxA7P1WxdruPqFj%2b3s/wm47WsXqvHBXriHXVsOdojf3AkavCO191wu/fP80ICJanugh47tmtjIDa6rLivs4mOHnimGDqawdDdwto1VXQ1aaBng4dtOpU0N5SD1ZjJwCYAexGlCZR2gyYtkOnvgF0DbewXTWmG6FZUwt6XR1CxfrRO/poaqwBm7mHtQEYQAh3CdS3ze54AWV1GSOgID/XRcDWZ55hBFy7Xlbc22eA/353Vuju6YOGRi1UVFZBnboelCo1VN%2bqhZpaFXR0doHFKoDJbHXCaLJQ/1CrrIPSK9fgculVVv/K1etQVV0D5RU34WZVNVy/UQ5l5ZUsn8agZ0CwMwg2uEuw2wXBxggoK6tgBOTm5kkI2CpqwOXLl4upktlsFiwWC9hsNvEDBwYYBEFgoDKTyUT1GChNoDJPH2pjt9tZmsajNAe98zyeHiOQAMFBQJmDAIkGPOPQgKtXrzICOjo6BKvVCp2dndDV1QWUpklLQXlSmM2iBnT1WqG7zwrCgKuMxpZKaT5Njsjt6elhH8vJpjGonOfxyfBFkKaHAi/nBODDCKioEDUgLy/vdgKuXbtW7KjECGtsbASNRuP8oKHAyTGZzIyAv53Swb/PtIFOo4ILFy5SX8Q6XL9%2bHa5cuQKVlZWAmgbnzp1jZfTQOCdOnAC9Xg8//vgj3Lhxg9WlcpLUlvJIUl%2b8DL%2bXpW/dusXKS0pKWN/UX0NDA0N9fT10d3c7bcCIBGBnjACcFNsC/CEC%2bIpJIdUM2gr09JsEMJrFrcNVezSPdLyhHr4t%2bLbhmsK/iy8SvUtX36Flo9MAZJERgFtBoMHq6uoY02q1mqG6uhpqamqYVKlUYDAYnCRwAuxka%2bw2OH/%2bPNy8WQltbW1s1Wk1qI1SqWRaVVtby/qkFaIxaNVoPMqnulRGdemdNKO1tZWB0jSuh8/oCOAa0N/fL7ivLjFpNBpZWtzzZmea1xMNmbhKVVVVbKK0t2mS9OE0Sa1WC83NzUzqdDo2KZItLS3OPEqTJPA%2byB6hKjPpJHv0GjY6AnCPMQJu3rzJbABnnEAfjcaR5TU1NbGPktoG%2biiptb7bj4engx3BCCgvL78zASgFakiTJXWkleArR5OnNK2EOwFjmfhIllxq0SfqGByRAL4F8EwXxIlxw2e77Vzm/gDVkdoArjGkxqSypDXt7e0MfC8TkURqX1%2bfx8ZyjM/otkBZmWgEL126hEbQxvYu7WWSfN%2b7jj%2bpL%2bAigI63M2fOMCNYWlrKJB1t33//PVy8eJGVnzp1Cr7%2b%2bmtm4CaaAKkjJcHIBPx6q0jApcsuI2gw4kRxcuJRMzDIgSG3l8oNJgcobRQJICJo25DBI3DLT3kkx7IFRgtOpDuhdyTgyadEAkoulhabcBtfrOwVOnstUKHqhWs1PVBZ14fpPihT9sKN2l7QtZmgo8cCbd1maEe0dZmhs8ckeoLoOdIqk5NC6k5bQar63KXmUmrMhlm9EcHbcW9xbAQ8LRJwHgmgw6xSbRS6kABtK65mixka9SaobzKA2gF9J03YwkggEAldvaIG0BlNk%2bb7e6IM4Z2MJHeAxkSAywiKsUB3V4dgQbXv7%2b%2bDnu4uPP8NOBB5XqKPT4bPTIaPA%2bMAk9m1BaSnBm0D0gB%2brtMpQvncFyCyJiDYcWrCuAjgxyDFAtQhfSz6BGwC0iNvsAEUjaDFYnaez6QFaEeczhK14U6UFBRBjuQCj8U4DtXGAw0QjSBVZuGwpDOXx%2bceGQ4%2bBslBIteW3GUyejxoIReaGyqpszRcVCddzeH2PrcjnORxawCPBTCiYrEAHX/kx1O0RSsodXt52j0W6EAHiY69Cmx34cIFdGW1%2bKGi0WMfLpkE9xcIfFtwn587XRy8nNchG0PaSQ4ZRYLUl3vQ5DEB/D4AHRiBn/ukpjSY1COTRl7uBDB1N6D6m4xO20HXXuRXkDdKwRJJ6o%2b2ChFLMBiMbNtQmsY0IuidX7YMhrji1J5kb28vtjONXwP4fQAaK4EmSd4bRXN0tHEPj0CESEmwOAyhOBiSYEVjaLWDdcCORtKG4bHAYEL0G1FlrTbHXeBdcfnGbgM4ARiWMteZCOARHI/WKDqTxgHuGqBtNUG1ug%2bUGiM7QlVaI9RiWqU1MVlZZ4CGZiP6DlZoajdDsxOWQWiRyOHgrNthwT7RoFrHfQxeGXQnSJOTGi3pFdVwW0DZ2IUGsArQrWa2o6KiHKpwr95Co1hZWQHlmM/jeel3UhRNobSnEBzhN5FgMAkTcwyi4WPHIK0%2bGRoOmhD57%2bTeut8FcAI0LbjaSIKqsRPqNF0MygZKdzveu6Fe1wtqbQ/KHpSYj/V1qDk0iRbHio4WpAF6lI0tE6gB/ErM/SJSemwNtwXIJyCHh6w1d4NJcstONoXfL/A0WXnuD4z37B%2bXDeAaUFZWxjSAJkLXVPSBtPdJI7iX534hIj2HxxfJwZhiAunxN%2b5TQK1WMyNI1p9WicfztIo8j44edwL44M496ua4SIOf0X78RF0GeLQF6EKEVJuf0%2b738u6G0KkBt03APpxKwk/5eLwF6E6QJkkxPF2IkEMy3G8CgwhAZ8c6YGNH3q0GIxo2i8MBsjGX%2bNKlS2xLDeex/ewEcA3AyQz6XYCvvtT9lUJqAwzokYnWvQeaWvuAG1OyIXR6kPypNWFM0SCpOn0sBTH8zp7c0KFIkNoAdlrYxV9m7baBIS9KJ%2b0W4LEAGjpmA0j1ye0lScbPPQgaioCR7umkMfuk1AC%2bBegOnSbEf37iYeedtsBw4etPvec9JoD/PI4EfEeV8Jiz4oRs6NyMGrg9bJP5EcSwlH4XKLnt5/Ft27bRiz%2byU0KVPLnP%2b3970J2/TIutUChcBCAb9KfBJcePH/9LaWlp7blz56rOnj1bg6j1BNhusqKG5oQ2rvbkyZOf0mKvWrXK%2bUdJerx9fHwWooxHPIzYinjuF4atjrklzJgxYxHKe5z/FZ42bRr9i9pn7ty5i319fcPnzJkTM3v27FhPge0mM2JwbhE4Rz%2ba69SpU6e4/2N%2bioMVUg366%2bysXyB8HHOc4jXCI/uFY9DzPxhVhehUjsaXAAAAAElFTkSuQmCC' /%3e%3c/svg%3e)
-
Grant the service account with minimum required permissions, then click on the
CONTINUEbutton:' width='2126' height='1664' xlink:href='data:image/png%3bbase64%2ciVBORw0KGgoAAAANSUhEUgAAAEAAAAAyCAYAAADsg90UAAAACXBIWXMAAAsSAAALEgHS3X78AAAOS0lEQVRo3t1aaVBUVxamVaLBJRqNCwoECCDI7oYbO7IISdzGyTJmkhkziU6CmhiXuCQxSyVTqampyVRFa2IyGTNVcX5OlZOgQsVgnHEBWYWmd2igadZueoPXfeac%2b/o2jxaVNpowvqqvzr333fveO98995xzb7efn%2bSa9eBUWcg4P9nsmX4yv4cRU2fKpgStlE18OEg2ceajiBDZxFmPDpXdePCRMJnf5NkyfMTYx/iJsocmT/S74Zrm7z/OXUQp8/fz80f4MWCD/0S3HI%2bQiTc99zkeC57tHzZ/pn9oIGL%2bGAF%2bS/iCWf7Bcx7yn/mAn0fHcTKJ8oFzAyeQDAsNfyMqPKI8IjL8m5DI8JLQyJiSiEXJJaFRsViOLQkjGeWWWA9fGMcQFhXH2gKDQkvmB49NLAgJ%2byY49LHvUR4kXafPmDnBQ0DMvMBJKCYuDY8485tVS2BD4SJYXBgJ8aszYHH2S5CR/wTkPvkUyg2QVbgJ5XrILtwMKen5sCKjADILNkJ0YgpERscCvgRmzwuCufODYU7gzwN6/5zAoGH1uViPTVxM8nvU9cHJU6ZN4vrLHpoxKwDlnJDw6G/CFyZAaFScIyRikRCVsEKIS8kR4pamCnHL0oSElAwhflk6ltNZfdGSVMQaVl%2bYuEIIfmyRsCA8RlgQFi0EoSRQm0/A9z4aGYeI9RFxQkhELEPYwgRPnZ5JMiJ%2bmSMsOhGCw6NLUde5AVOmBbj9gp/s4VmPTEYZFBkTV7oyLRMSl6YIccnLYNmqNbAqLR1Ss7Jh7bpCWLgoEVbnp8HyzJWwKjUDMtfmQlZuHqRmZkNGTi4Urd8IW555FjZs3gKPb9jIQO1p2WthbUEhZOWhteTmY1seZGOZZDrey3KXc7DPKnx/TEIyxCYtRSwZjuShclzykIxLXsrGrFiTBhlr82F1RhYkLVsBK/EbV6ZlQMqadFfBpqeEnIIiiIlPKkddQ6ZNnzFliID50VQJiV79dFly4R6IztwhxOfsgLi1r0JCXjHE5xZDcsEuiM7YDonriiGh4FW8hzJvJyTm72IyCe%2bv2rgPlj%2bJeOINWFr0OiSv283GE5Lyd%2bIzqB/JYlhauBuWFO6Cxet2wpJ1u0RgPSm/GOJytiN2DAN9T0yW2B6bvQMi0raztsj07di%2bAxbhvZjsV9gzSFK/5HzxvYkFu13ROTuF5KJ9EJP67AXUNXTqrJAhAmbHP8UISPhtWdnaDwZg0x%2bMQsq%2bdlj3nhHyj3ZA4fsdkPO2gdVz3%2b6A7Lc6YP2HRijCdkLBu9RmgCV79Fg3QM5b7ZB1pB3y3zUgxLGE9EPtDCn72mD53pFB712x/0Ys30vPM8KaNw2w5qABfv1JN%2bv79B%2b7IO%2boETKPdMAvPu6Exa%2b34vd3sn6rD7RB6uEuePxwnav41aPC5g87IG7bBUbA9LDMIQJmRG9iBIT98nTZ6kO9sOWjZmHhdiUUvauDzR82w4t/aYUn3muGwqNifcMHzVB0tBme%2bViP9RaGgnd0QGO2fNQC2Yc0UPiOlvVb/76OoQjHpu5Xw4o9aojZoYDo7QqUytHh90qIelkJ2Ye1sHiXCpbsVsP%2bLw0QjfdeOdYGuUe0sHqvBrZ90gphLyrg%2bT%2b1sn5JxQpY9WYHxG763PVe8cvCS5%2baYd7G04yAKcGpQwTEr97MCHjx6L/L3v66B147rhT2n1DB3s/wRV/oYP8JDexj0DK88VcV7D6mgNckeP24AmjM/i%2ba4fBJPRz5qhUOfonlv%2bux3oKyBQ6xegscwfpbX%2bnh4N%2b0bMyBE/ie2%2bDA52r2Xuq/D7HzUyUbt/uYkrXv/Qy/6biK9XvtuNhH7KuGPcflrgPHKoR3vu6G371fwggIi0sbIuCF57cyApoaqsvM3a1w6h8nBJu5Eyy97dCivg49xmbo69JDh14Jne0aGLB2A4AdwGVFaROl04JlF3QbtKDXNuK4BizroK25CcepwIBj6TkG9zNadXJw2vvYGIBBhHCPQM92utwVUDRUMwIK8nOHCNj63HOMgMpr1WUmswXOnisVevvMoNW1QG3ddVCpNaBQqqGhsQnkTUro6u4Bx4AANvuAB1abg54PTQoVXLlaCZevVLD%2bVyuuwfUGOdTU1kN9fQNcq6qB6po61k7voGtQcCHwC533Ci6XIDgZAdXVtYyA3Nw8CQFbRQu4fPlyGXWy2%2b2Cw%2bEAp9MpfuDgIIMgCAx0z2azUT8GKhPonq8Xfhi4XE5mCfQ%2bl8vlAdV5Gy/fIZAAwU1AtZsAiQU857aAiooKRkBXV5cwMDAA3d3d0NPTA1QmpaWgNinsdtECekwD0GceAGFw6B69Wyql7aS8Y8AJxt4B9rGcbHoH3edtXBk%2bCdLySOD3OQF4MQJqa0ULyMvLu5GAysrKMncnRphOp4Pm5mbPB40ETo7NZmcEfP6vVvjnuU7QNyvhhx8u0rOIdbh27RpcvXoV6urqAC0Nzp8/j/fq2NJsUJvgKDrXNkM3/Pc/F6Gqqor1pbEkaSy1kaRn8Xv4vazc2NjI7peXl7Nn03drtVoGjUYDvb29Hh9wSwLwYYwAVIotAX4RAXzGpJBaBi0Fuiw2Aax2cemQ6Y72sthvfZ8vC3HZCB5L4d/FJ4nq0tkXrcw1OgtAFhkBuBQEeplKpWJMq9VqhoaGBpDL5UwqlUqwWCweEjgBTvI1aNYXLlxAp1cHRqORzTrNBo1RKBTMqpqamtgzaYboHTqdBusq1k596R71pbrBYICOjg4GKtN7fbxGRwC3gP7%2bfsF7dolJq9XKyuKat3vKvJ9IgDhL169fZ4r29fUxJenDyTRbWlqgra2NSb1ez5Qi2d7e7mmjMkkCfwb5IzRlJjnZPljY6AjANcYIqK%2bvZz6AM06gj0bnyNpaW1vZR0l9A32U1Fvf68vH6OByOp2jJwClQANJWTJHmgk%2bc6Q8lWkmvAm424qTghJPflfC4KiWAMZ0QVSMOz7nDXGZ5wPUR%2boDyHzJYkiSyZLVEDo7O1k7hVVuVdzCyE9QO9WJXOpPpFNuIXWAN8NdWwLV1aITvHTpkkDxmdYurWWSfN0PhT9pLjBEADm/M2fOMMnDHZVLS0vhu%2b%2b%2bY6Hq3LlzHllSUsLaKaRR%2bdtvv2VjTp8%2bzYgYraXchqhbE/CrrSIBly4POUGLFRVF5cRQMzgsgaG0l%2b5bbG5Q2SoSwB0WB80stRFMJhNTipfpvtlsZmWafXKS1EbWQuPIglpb9R6LIUvhDpKWI9V5RLiVJdyWgKefEQkov3ilzIbL%2bGKdSeg2OaBWaYJKeR/UqcxYNkO1wgRVTSbQG23Q1efA7M0OnQhjjx26%2b0RzVVLoxLBHoY%2bHTSqTpHBHSQsvk3XxUEeJDE%2bYeLtSqcByI%2b5FdKDWaKFRrkBr1LFwSSGVlguR%2beMJeFYk4AISQMGsTm0VepCAlg47aNvtoDPYQNNqAbUbhm5S2MFIIBAJPSaRAL0eN1A1VfiiGlSiCZWqgkYkQqVSQgMqJpc34kxrQd7YAGokCyMOI4VIIgdLpJHyDQ2U3VVCu9EM9RoHaNoGoF5th9ZO4aYR4WZEjDoRunpV3Av09nQJDjT7/n4z9PX2YPy3oNOjzEvM8cnx2cnxceA%2bwMZ8gIvtvvrt4iZ32KbHKW5KcePHdn4UL5w%2bhDxB4oC9N0zSfndkAd5hkPYC9DCaEZohWn/SkDfcAQ53ghq9GSrq2kCr7wFNSzcotUZQN2P%2bgFbDYexxgKHLCspmE/SaB0fcCXLlbjKjw5SnpUPL4S5YgOgEqTPbDkseNpTxee8Mh4fBRnUPVFXXQkUlrunaetz/17JzgYFBl2gBbkswm/tBpcPwZ3aOKtR5hz0pARcvXmRp%2b82swOe9AIYvtheg8Edrk9YopcHStJeXvfcCCo0RFNoukKsMrKzUdoJc3QGNSgOiHRoQqmaMECYBfckgRhTB542T9/K4a0uAnwdg%2bBF43KdkhEKVNCOT7ry8CbChv7D09zFYLSawW81gQ2mzmrCtl7XbbZYR47ivWSIfJ02/f9QS4OcBGGcFUpLiMc/SeCwmECFSEjybIffLB/BVdEJmdbig3%2bYCk8UJfQiz1cWA/nVEk75Xl88E4HpiqTMRwHdwfLdGuzPpPsBjAZLdYFunHZp0FmjUWqBGgWFM1c/yiHp1P%2bYRZmjvctwwi/fy8tkJ8jNBUk66B5AeUXkvgaEDFJdPZvxTXD6HQXR8LAzS7FMY5CBnSFkbZWHeZwHSE6SR1%2bvPo/wdWQA/EvM%2biPQkJV5HUJwAtkvE%2b3Qs1m8dZCAvz59DeTvl/dL8fUwtAW4BmFgwC6BNB8VXSoho7ZNF8LMB7wMRkQAnZoSDbN0TLtf3QYOmn7VTX9oVnj17liUuY5IA7gTVajVzguT9KQqQMyTQjo230UzeSIBLPCqzWcFhF0Ehb6TlMaaXAB2IkGmTqVIC5H0u7%2b0IvX2Ai8M1cvrqvX8fc0uAzgTpQ%2bk4jLam/f39N/1NwJuA26WvP5XSP8oCUJlhvwvw2Zemv1L4QsDPcd3RbpBMnRwfHV6Q8yNnSGnxSCR4EzDWLp/3AujomA8g06e0lyQ5P%2b9N0H1HAF8CdIZOCvGfn/gvw6NdAv93BPCfx5GAc9QJw9wAKuTEkDZq4PJwjuVLoCMtvGpqaspv%2bHl827ZtVAlCdsqpE5n9/XphOn%2bZJruwsHCIAGSD/jQ4/%2bTJk3%2b%2bcuVK0/nz56%2bXlpbKEU2%2bAMeNVchJJ/RxTadOnfqUJnv58uWeP0rS5R8QEDAHZRLiccRWxAv3Gba6dUueNGnSXJQPeP4rPGHCBPoXdcD06dPnzZgxI2ratGnxU6dOTfAVOG4sIx51W4g6BpKu48ePH%2bf9j/lxblbINOivs1PuQwS4dRznd4tLdp9j2PU/rOaC9J7/iEAAAAAASUVORK5CYII=' /%3e%3c/svg%3e)
To define a more granular roles (with least possible privileges), you may first refer to this page for details on granting roles to service accounts, and then refer to this list of roles for choosing a role that satisfies you authorization needs at best.
-
Click on the
+ CREATE KEYbutton, and then chooseJSON(the default option) from the newly shown window, then click on theCREATEbutton.' width='2126' height='1664' xlink:href='data:image/png%3bbase64%2ciVBORw0KGgoAAAANSUhEUgAAAEAAAAAyCAYAAADsg90UAAAACXBIWXMAAAsSAAALEgHS3X78AAAOv0lEQVRo3t1aeVSVZRoHEy1c0jR3JSBAQBZxVxbZF9Fym9bRmRqb0smtcmlcMrWm6XRmzpmmU52yxpw5p%2bkvy9QcgySX3ABZBLnAZYfLctnk3gt89z7z/N57X/i4AiqSefrO%2bZ3n3Zff%2bzzPu9zr4KD6Rj8wzNFlgIPjmFEOjg4PMYaNchw6eb7j4IcmOw4e9QjDxXHw6Ec6wzY88LCbo8OQMY7cxL2P%2bwY7PjhksMMN33AnpwG2IEtHJwcHJ4aDACc4DbbJ%2bxiO1syOfIlHp4xxcps4ysl1AmPiPQIei/uk0U5Txj7oNGqQQ8ccBziqJj9h3ISBkG6u7lu83D1Oe3i6H3fxdD/h6ulzwsM36ISr1zQOTzvhBullkxx3n%2bon4OblJ9ImTHY9MXHKvYlJLm7Hp7g%2b%2biPLHZjriJGjBnYQ4DN%2bwv0sBs9y9/jf8wtm0rJEX5qR6En%2bweE0I%2bpFCo9/jGIff4rlMopMXMFyKUUlrqS5C%2bNpXngCRSQsJ%2b/AueTpPY24ExozfjKNmziFxk74ZYD%2bx06Y3CU%2bjuPTAmdA/shzfWDI0OH3y/k7PjhytDPLsS7u3sfdpwaQq5dfq4uHr%2bIVME/xmxut%2bM0KVfxmhykBc8MV/9kLObxQxH1nhjJCRHxq4DxlyqO%2byiR3H2WSm7cymSWAtNsC9/uIpx9j2m3CT3HxmCbgNjWgI442IT38Z7e6eQfSFHfvJJ7rOOehw51tfsHB8aHRDw9hOdnTxy9pflgEBc6aq/gFzabZC0JoQdhCCo2MophFiTTVN5CC48NoTsR8WhAaThExsRQZG0ehEVEUHh1Li5cupyeeeZaWrXyClixbLoD0sKgYiklIpMg41pbYeE6LoygOQy7kvEhbOJrLLOD%2bfQKCaNr0WYyZXRHUGfYL6pR%2bQbNEnXkhYRQeE0/B4ZE0ffY8ms9jnB8WTnNDFloSVjylRCcsJh//6ad5ri7DR4wc2knARG9EXLyDn04OSnyNvCPWKf7R68gvZj0FxG0g/9gNFJSwibzD11Lgog0UkLCe81jGbaTA%2bE1CTuf8Bcu30ZzHt9Hsx7bQrMWvUtCizaI%2bMD1%2bI7ex0SY30KzEzTQzcRPNWLSRZi7aZAXHp8dvIL/otYx1XYDx%2bERa06dFrSOPsLUizXPhWk5fR76c5xP1smgDEuWC4q39BiZstnhHb1SCFm8jn9Bnz/BcXYeNdukkYIz/U4KAgD8kJ8e83UYr3q1R5m6rokX7ayh%2bbzUlvlVN0Xt0Ih67p5qi3qimpe/U0GJOBxL2IU1HM18r57iOot%2boosjdVaJu3F5rXWDhziqBudsqac7W7oF%2b522/EXO2cnv7aijkzzoK2aGj372vF2Wf/lsd91FDEbur6Tfv1dKMVyt4/LWiXPDrlRS6q46W7Mq2bFi/V1n5TjX5rTkjCBjhFtFJwEjvFYIAtyePJgfvbKAn/lqqTF1bQIv3ldDKd0rphX9W0GP7SylxrzW%2b7O1SWry3lJ55r5zjZQIJb5YQ6jz5bhlF7yyihD3FtPStEnp8vxWL3iym0O1amrdFSz7r8sl7bT7LglvDnwrI66UCitpVTDM2FdLMzVraflBH3pz38keVFLu7mIK3FtGa9yvIdU0%2brf57OQVtLKSA9fk0/8/V5Lv8gGXf%2bpeUFz9spvHLjwoChk4J7STAP3ilIOCFvceS93xZT698XKBsP1BIWz/ljj4voe0HimibQLHAlk8KafNH%2bfSKCq9%2bnE%2bos/3zUtr1RTntPlROO/5VSjs5vPOLMisOIq%2bM88rojX8jv1jUef0A93MTvP6ZVvSL8tsYGz8sEPU2f1Qg0rd%2bymP6uJB2Hyyi7Vx2F0uEdx4sph2faSy7P0lT3vxST39864QgwM0vrJOA536/ShCgyc1IbtZX0H//c0AxNtdSS0MVlWlzqL6mlBrryqm6vIBqq4qozaAnIhORxcDSaJXmFg5bSK8rpvLia1wvl8MlVFmq4XqFpOO6aEdna6OiJI8UU6OoQ9TOUPoFjY0Gqqq%2bTnX6FiH19S1Uobtu0Te0ogDxHAUBCfGxnQSsWr1aEJCWnpHc1NxCJ79PUhoam6m4pIyysnOoUFtE%2bQVayr2moTxNATdeT61tChlNbR0wGFtJdJBfSJdT0%2bnipVS6lqeh1LQrlJubR1lZV%2blqzjVKv5JJmRxGemNTs6ijmPsPFTWtVFBmpNLqViqqNFG5NW4pqjAIAjIyswQBsXFxKgJWWTXg4sWLyShkMpmU1tZWMpvNYoDt7e0CiqIIIM9oNKKckIDBYBBlbudDW21tbX2CHJM9yGLThq7SQpZ2QUB6WpogICYmppOA1TYNSE1NFQTU1dUp6ESv11N9fb3oEJNWw35ASLNYLHS3PvTVHcyA%2bQZpYQgCLl%2b%2b3DMBaWlpgoCsrCwFq1NSUkKlpaWCWXsC1ERAQhvwFRQUCJSXl1NFRQUVFRVRVVWVCAPFxcUijravXWNfUVYm4khXl0U6gHJAfn6%2bKFNYWCjK4YOGyonfnC8rAbzIPRPA7AgCeFLCBOQHAjBRaQISas2QBGRlZVNSUjLb%2bhVik6KTJ09SRkYGnT9/XgDxq1evEpMt8gHul86ePSvAAxRpCKekpGAx6MyZM/Tdd9911E9PT%2b9WI3rRjA4CetWAK1euJNtYUlARbGMAWq1WIDc3l/Ly8oTEKre0tNygAfq6WqqtqaJ6fS2Ha9iM6qi2tpZqamqEbGho6NCG6upqoSnIQxzmVllZKVYe5od8hGVd5CEdEvWgndAKlFNPvrvlvy0NuH79umK/ulhxODqEkQcpw7IcfGZGTin9dDmfZQn9lFpAOXklPEAdq3GpGLhOpxMqDUKh7pggJoM0xDEpkIFySEc%2b4siTZgWgLUikgTj71e%2bJgAsXLggCoqOjbySAVUsQwCoqfACYxUAAdMjOUaSh48bGxi6%2boY3R3m6mbK2RLuUaKLfYJGRto/muOUW1tCfAdlCgI0eOCAJCQ0N7JoClAgeDyULF5EpI1qWK2jtHW3f23XdZFRm29yd9hXrr7YkENQFff/11zwRIE%2bB9XbFOSjo%2bq7cFKdLzyvMAyqh9gMFgpFrWFNh6Q0Oj0BSgqalJkIaw3FrvZOIYByQ%2bOFT4iJ78wC0TkJFhdYJsJ%2bwEzWK7ycnJEVLafef2pz4LIE0SYBBOC5MFMDCYjnRqIADx/joH4Dt%2b/LjQ0j4T8NtVVgIuXOx0gi0GnpTtxNXW1t7l0INjL/JbjDYgbLASAJLgsECC9B8IY/JIhxlJrw7Hh7jc%2b%2bX5QJqaTEMckP4HBEr1lyYgNbRPJvD0M1YCTp%2b7lGzkNs5lNyn6plbKKmiitLxGyi5s5nAzZeQ30RVNE5%2bvjVTX2Eo1DSaqZdTUm0jfaOo43kL9ofJS/SWsZmHNY5I7TpqIA83NzaIcpIyrw6iDMLTM/kh9q06wewKetRJwhgmAK8vWGpR6JqCs2kTFVSYq0RmpqKKFtDbo9JhwqyABAAn1TaYOh3c3PL69E7R3tH10gta7QEN9ndLKan/9Oq9IQz0z3sKdQd3YcbW3CcdnguOTMPHlyOYEcTiCPUJdperL7RTpkIjDBOREpHO1R295apX/9ttvxc50x05QboO4C6Bx2BuOrRh0lz2/zf4y1NUJqtUaYWkCMh1hqHN3%2b3hvq90d8PEJtn92AbkN4tQkTnaqhjpPfPY3w67bIMJYabXzQlie5OTRVjo8nDPkxUeeMaQTRB58hv3Fp8vtz2zuv3OAvAvwZUTcBbD9ZWdni1sbVlZ97JVhdZrsXG6XaqmGmkAZ7%2b7KLY/gN/skOX12gvbvAcy6Ivd9PHbAA6vtUZqD%2bi1AfXv8OY%2b5N8MdaYB8D2BVVTBJeYuD7co9HQAhahIkAfYq2ZcHjd4m1VO8p0tQnwnga7C4DMnDiny0gMRtTX0PsL8O426Pk9nRo0fphx9%2boGPHjtGlS5eEp/7mm29E2ldffSXa68353YpG9KQhfSZAOkH5JojJqe8A0gy6MwFJAEiTJzZojvrFR26ByMN2KdtWe3X5Fin7UG95SFNfphC3fxW6IwLkNsiOT2yDWH1sgxJwhhqNRjyG2L8FqJ/EsC1lZmZ2PKDAkcpHFDywIB9PXDKMVyC8GqEs0gDEcQ9BXYRx4ZHt4kUI40E5aJf6PeCOTMD%2bSUy98tIby3hPJoCtDkRhxTEBhDFgEIdB45UJE8VEZBxkIF8SjHqyvCRcTRAkyEA5hJGHcfSbBnCDQgMwGQwQKgvbh0bIvdz%2bQUQSgAEBmAzUHNunfEmST%2bgII08dlnEZluk4MMlnd3W%2bTJdpPV2E%2buQEtVqtcIJQLXlzk7Yt03Ci644A6%2blPL94C7/bXbyaABxGolFxB6Wx6coTqbVCYicX6LmQ0KXxXsKKt3dzjaa6/0G8mgDdBDFbaMdStp98Euj6KmgmXqPJqI%2bVom%2bl8VoO4SqfnNVFxpYEsZuWme/bPpBm3pwE8mS6/C8jVVx9/7X8VkhoAU5B2b7RJK1rEbbK3/foXJ0B9G4Sqw/HBocH5wRnC4XRHQte7QFd0d2rr6wHoZydA3gXY0QkfANWXLzFwfvaXoBs0wO41uPtX4rs7%2bT6ZAKu7MAH1r67qn8K6MwGjyaoBnxwup30Himj/Z0X0%2bZEKshEqtlIcoe9JDZA/jzMB36MQb3NtPCkz2/Mto8WA10SL%2bfm9mebFm1PNS15JM6/9S7YZdGZnXzWnpKSYz58/L8pa8GPtXfwUvOtb/4VBhw8fxr/EXENCQjoJWLNmDSKT2fZPoxDUvq9flZ4os9AkoGuge%2b7jy9lFLHZ4eHgnAbGxsfjT4MRDhw79g8/WGl6tnKSkpDyG5nZwKiVFc/H8GU365bMCCHNbmlOnTmn4Figk4r8A8k6fPp1z7tw5zQcffPAhFjsoKKjjj5L4nJydnceynM5YwljFeO5XhlW2uQUNGjRoHMtBHf8VHjhwIP5F7TxixIjxI0eO9Bo%2bfLj/sGHDAm4XXO9ehj/PbSqPcwLmOoA/%2b3/MD7CxAtXAX2eH/grhbJvjAIdePsdfObp8/wfPfFTSUnnlOQAAAABJRU5ErkJggg==' /%3e%3c/svg%3e)
-
A file containing the secrets for the service account will be then downloaded to your computer:
' width='2126' height='1664' xlink:href='data:image/png%3bbase64%2ciVBORw0KGgoAAAANSUhEUgAAAEAAAAAyCAYAAADsg90UAAAACXBIWXMAAAsSAAALEgHS3X78AAAPeUlEQVRo3t1aeVSURxIHDYsHiYka8UIE5IZBDhVRBBTEA40nIhKTdXffusbb6ObpGu8bBQWGY4Zb5PbWGH2GjWcS45nN293wd6LGAzAx8fiktn4908PnOI6i7upm3vu9qq6%2bq6uru%2bsbGxvVr2Pr122dW9jYdupgY2vTnvF6B1sHpzBb%2b/ZOtvYdejKcbe079mzijWj9tqutTdtOttzEq4%2bW9rbt2trbPPJ7w86uhZFlamtnY2PHsBFggZ29kbZk2BoyTfkSvXp0snPt1sHOpSuj2ysCHotb9452PRzb2XX4nY1pji1sVZPv2rnra6CuLm6LPN3cT7h7uB1y9nA77OLhc9jdN%2biwi6cf836HXUE9jZTTbl7%2bAq6e/kLW1cnlcLcerya6O7se6uHS6zjTv2Gub77V4TWTAny6dG3FxL6Pm/uRPwwIoXFxvhQc50GagVEUHD2dooa/Q7FjJjMdR0PiJjAdS9FxEyk0cjj1jxpBg0eMJ%2b/eoeTh7UfcCXXq4kSdu/Ugx64vB%2bjfsavTQ%2bnOnPbrHQx6nOfauq3DG63k/G3bvdWxDVPHHm5eh9y8NNTTw%2b%2bus7uP4hkQqvj3i1H8%2boQr/n0GKQH9IhVN3wjmGUx9Q8IV3%2bBwwaOsk5uP0t3Vm%2bHFvLdAj14%2bAsiTvEybZG7qMr5KT3c/xfmZ4Cvg6qVReA6CR7ug7po%2bd129Aojn%2bBnPtXMbhzfaGP2CjW37tx3bMnXy9Ov9WVjUUArsN1DRhIRRP7aAgVHRFBEzjGJHjSFv/xAKHzmE%2bkUPooGRMTR42EiKHh5HEdGxNDh2JI0eP4kSkt6jcZMS6Z0JkwQgjxw6gmLjxlD0iFE0ZPgolsVRzIjRgkZxXrSRH8plBnD/voF9yT841Co0IU1UE9Jf1OkfMYTHNIrCh8RSUGg4DeAxDoiKYXl044j4d5WhcWPJt3fICZ6rc7s32zuYFPCmowsSzr2Ch9f4R04lj/7xindYPHkPTCDf8EQBTWQSufebSH5Rk8k3IoF8BrJ80BTyi5giqH9EEvWNnUbBQ6dRUPT7FDjkPa7zrrH%2bZM6fokIiBUQlCWgip1AAQ1BO%2bw2aTF5hExnxRmoAxuMR2pR27Wugbjwmj/4GeA5I4DamkGdYgqiPfgC/iKRGj7DJimbw78kjZMRJnquLw1tdmhTQrudAoQCX6JU1AVPKKXRqnuI%2bVk9Bk/Ood0KuoJp4TifmU8CkXPKPz6W%2bSXkUnJgrEDgZMj25js7hsnryn6gnPwbqApp4A3zG68lngp7cx%2bip1xidgPsjVE8eY3MZehVyhTyQx%2bE9Plcg6o%2bFhDEOfL%2bA%2b8gjv/g86j81n8eg4/HnizJe43TkPSGfQiakNI4cnqCEJuWSc8xaoYC2jn5NCuCzXiigS/jSGu/4YhowNUfpNkxLfRJzKOzdHIr5k576TsmhkMnZIh2axDznDXpfz2mdQHBCDnUfruW6OgqYmCXK9udyoVOyRfk%2bidnkMy6LPMdkkhOX6z4sQ9CnBcYTMDGb3EZlUq/RmTRudp7ob8R0VnJ8NnmPzRLjdIzJoKhpvBhczmVkBnmxApxCZzYmjoxVYqeXUIewpUIBrd72aVJAT2%2bDAoYmLq2ZtKCIRk/XKuM%2b0NLYGdzRzGwa90HWQxgzQ0ujpmdwuSa885cMzkP5HJo4R0fxc/Q0YZaBF5gNyDwdTZqr4/wsUWf8zExDXStAmTEzmtJxf9YK2ajpWiHHWHncFD%2bb22T5RKbgQSfMzGiMn5GsJCwopNikZUIBjj18mxQwZHCkUIA2PbWmpEhPC%2bZ%2boJSVFNCO4lzSZW6jovwc2l6oo3y9lgpys6iitIj27Cyj3dWlJuyq2kH791RRYV426bLSKIfrgc/NSac8nVYA7YCiDX12OlWWFYs6e3dV0L7dlc3CfjMqUVxcSrn5JVRYtMNE9Xk7GguLy5XPjhwgbVqKUEBQUO8mBURGRQkFbElhBZSU0rLlK5Ti7SWUnaOj1NRtlJmZRVptJqWlZ1B6hpYKC4upvKKSysoqqKzcgNKycqqu3kUZGZm0KXkzbdyYTGlpGYLflpZOKalbaeu2NNq8JUXwySxHH6hTWVlNlVUvBvqCctLqSiknr5yy9GWkyxfpxix9qXLw4CGez1ahgN6BgSoFRBosYNOmTTUHDx6k8vJyhUFVVVW0c%2bdOHmDlQ0BeWVnZQygtLaWKigqeULWos2vXLhMvYZ6WbaEeqOTVkHJzmJeTqK6qpJ3Vlea0sbqqQtm/fz9t2bLFoIDeKguIMlrA5s2baw4cOMArXKigsaKiIgFLA7E0UChs9%2b7dAlAAoObN03v27DGVB69Om0PmSYq%2bmoHGyqoqBXPjOQoFBAQEPKoA1k7N3r172UxSFaxOdnY25eTkmFbKGmAFWFWtViug0%2blIr9dTVlYW5ebmCl6m8/LyRNtpaWmiHPIhV5eFHH2jHJCRkSHy0TYo%2blJPEtZlBY1cRoF1W1VAcnJyzSeffIIVFVtAmiwUgFU23wpqy4ACsKqsPFqxYgV3tIX9wEZavnw5zI7Wr18vsGzZMtq6FT4gWeQDvPVo7dq1ApBv2LBB8KtWrRLtgV%2b6dKmpPk%2bCsFBqi7KkBLUFPJUCUlJSajBhHoSCBjIzM8UA5OpgxdLT0wVF3o4dOx5SAuoUFhRQfn4eb6MC5vOxnahAyPIFLS4uNlkDZFhpUKSx3WABkKGeOh91kQe5LAMLwbiQLy3CXAFGKhSALcBze7wCpA/giSlyYljZkpIS2r59u%2bgcg8QkQCGTgKy8vIxPikzamLyNtqZpadPmNHFqSBOG0sBDidu2bRO83DLSxNXlpBxpaf7gZRoUMihEOmIAPMavtgBWhAJrYUsSCvD19bVsASjEJip8gFwBTFzdAVbe3BEivXNnNeUWVlJaTjkfRxWUoeO8SnZ2KmcmzRbOTPKWnJy53JpzlCeOhNwS0jFDAWwhCuSLFy8WCvDx8bGsABRiSxAKgLPCfjt%2b/DjduXOHfv31V/rll1/o559/Fum7d%2b8KgG9K3yFFuUfK/ft07%2b4dU97DZe6KtkDv3btnavd5gDaA27dv04MHD%2bjixYti4TCPp1YAtgAcBa%2b2cIJYbVjAhQsXCL/vv/%2befvrpJ9HhrVu3RGdI3%2bfJSkVgEPX1DXTz5k2W3RMTVCsAdRoaGoQcigSvKAq96N8333wj/IpxKzydAlJTDU6QvbBSxRcI7C94dFgABoy8Y8eOCRNDwydPnhRb49NPP6UTJ04IGbwzlHj48GH66quvBI%2bTBW2cO3dOpKXpHjp0SKzS9evXxaCxco2Njc8Fqczz588LP2I8vawrIDLSoICNmzbX7Nt/gErYCZaUlvFeLxWOBhORP3QiVxorDx5WIM1PmjTypEzK1dugvr5e8LAmtPmifrItKACOEpb8RAWEDzJchdeuT64pq9pP67ZuVwqKy2hzWiEtXpFKfz/2hWgUA79/XyGFV%2bqBEbLDx1H1wCyVkav2rICi4W8kxRibrYBBEQYLWLchuaZ85wFKzSpVCreX8WOihNZuTKeTpwwWUMer1lB/U6Curp6uXr1Kly9fph9%2b%2bIGuXLkigDR8BWSSAij7448/ijLXrl0TQBoUWwAwl8u8GzduPJSWPFBX10A3btbTTSOtq6trvgLUTnDfvn1UXFTITrCCz/Yivgil0BdfGCyg/tZtqr98iRqu/IM7u8XO8bzIO336NJ06dYq%2b/vprsc/hgUHhIyA7e/asoBgUfMGZM2cE/%2bWXX4pyAGRwtpBhywFoG/W%2b/fZbIUeZS5cuCR79nTt3li7%2b%2bzqdvniVLvzrmqDXbzyHAvAWgHNSvwVw9YTjEwpgj32rod4APgXUgDeXPHwCYJ4PGfwBvD94UMmr02o8Ka%2bOT5z6hltNYCt9ZgXItwCujfDuqIxjEKuAH/bc83ppte9Q8%2br0AzMf86S8x50CzVaAfAvwA0VYAI7Bjz/%2bmD7//HPTMfWq/tSKei4fgLcA3%2bvFRQhXXtzbpQ94Eef0fwvmv2f2AXCCfIMSjyFchfE8hZN7lRUgj2jpa57bCfLlRygAr6x169YJz40fzlpLe/FlQu55HL8Yp7TWZ94C6pgg3gI4CdDY/9sPbwEo4Kmuwo97DuMavGbNGkHhHNXPX2wVBBklkIby8PyUJ4h8k8voEXhQ5OPZqo4qWYo4oYz6uS151JftYpFgtegb/gtjOXLkiMjHFjY%2biZt3DMqQGIBgCDSJsBXCVzK0ha0B5chQFnjkcwf04Ycf0kcffUTz58%2bnBQsW0KxZs4QM6UWLFgl%2bzpw5NG/ePFNa5qM8KNLIB124cCHNnj1b5M2dO1dQpGV5tIUxoH%2bE0/CEh%2bVi7M16Dcp4AFMFGsQdAOEvHIeI4LBcxPMQJkMHCJhAywD8BaJCMs4H4Dkqg5yyDABe5kleXVaWl8FRWU8dMFXLwSNkJqPYGIcM2jQrHqB2gqiIhuQkZUdyYOgQnUDLMmSGDmXoDPXMY/7mYXVLvDpt6duApW8GcltIqLefjAk2OyCCBjBB7DHzvWkeEZaxQ3QG5cgQWjNj9y8cquBo850gGoCZw/Sxwta%2bzqjD4itXrhR7HuFw%2bTXoZUEdFH2mY1B%2bF5ANWftUZek7gjUTf1JbT8qXp4R6omaTfmQLYHGXLFli3QegkHwNIu6OqzAojkIZbra0F%2bWXITghhLLhK2QEGX5BbifpL6RM%2bhAJyCzJzSEVLj/HPe7jiPq7AI5Ids5CARqN5vFvAZ6EyQfIQRni/uVWFYBBwPnhiMRxhO0gj05sCfA4rnCayGMUkDyOWsQgcfLI7xFSIWqojjfRJxYIirfyheiRL0MWP46qn8Pqy4maWvuCi87kKYBTAlYgv%2bpIHlB/LVJDlpNfkB4HTFY6WVzAoFz4KgRkrSngsR9H5edxzjyKY5AHc48n9IA7aRZYSQ%2bqqoAqgepqAyQv5YZyVVaBMk%2bCLMdbj9uvflL5%2b1AWL/KJRxQQExODhBNr8cTRo0eFicnr7dNChsMRVd67zxL4yswrgDIvA5hPTU0NTrgzWOygoKAmBQQGBuJPg9346pnGGqrl/fhP3r/fMWqbgzWrV9cu%2bXhl7aLFK2rnLVpeO2fh8tq5DPDz/7q8dtnyVWi7dvXqNYL%2bD/Ed5sQ%2bppavz1lYbHd3d9MfJfGzs7e3d2QayBjNmMqY9hvDVOPcguzs7Doz/Z3pv8ItW7bEv6jbtG3btouDg4Nn69atNYyAZ0ErIyzJW79caHhuXjzHrphrC/6Z/2O%2bhVErMA38ddbhN4g2xjm2sLHys/2N46HffwAPvolhr6UV%2bQAAAABJRU5ErkJggg==' /%3e%3c/svg%3e)
- Click on the
CLOSEand thenDONEbuttons.
Step 2: Provide Galaxy with the Service Account Secrets
We use Galaxy's cloud authorization API to define authorization to GCP.
In general, first we obtain an API key, then POST required info to the
cloud authorization API. For this, take the following steps:
-
Login to Galaxy (different methods are available, including login with Google account), then go to the
Preferencessection:' width='2126' height='1664' xlink:href='data:image/png%3bbase64%2ciVBORw0KGgoAAAANSUhEUgAAAEAAAAAyCAYAAADsg90UAAAACXBIWXMAAAsSAAALEgHS3X78AAANYUlEQVRo3u1aB3SUVRZOKCslRBGlBEJ6m2SSTCohCSEBDJAQUJqgS1sWK4IFlCItgAIqohxR1%2b666lll112PYmi7JIoYpKX3Nkkmk0kyaZP2Z769901JSEIRogse/nO%2bc9%2b7r97v3Xv/988ZC4tOz10Dh1ja97GwHD7MwtLiToKVtaXVCGfL24bZEeyNsjsG3u1oaTF4uCVNceOj722W1oP/YNHtse7fv4%2bxSNKyv4VFf4KFQD/CAGP5cnAeO7y/4%2bhh/R1sCKNvENBenMbc1X/siNv7DfuDhdnGPpadjLcZadOPpaOD01o3J5ckF1enQ3auTgkOrrIEZw9fkl4EzwQnD2%2bq%2b3SHzCfB0c0rwcbWIWH02BsVjofGOjgnjrFz3Mi23jF0WD8zAbJRNnTAFrcFOrkc/lNoAO6LlcF/hge8QwIxPiIKk2PnYuqsBVCERMErIBzywAmQB02Ad5BB%2bgRPhLtPMFw9vGBr74zho8ZghM3Y/xNsaX1bIU264VQeNcYeXr7%2bGGljm0i2DhxsZT3AZL/l7UOHDSI5YqyT2yEndznotFvsXGSSu0%2bgpAgJk8hoiYyV5IHhkqd/KCFMkvmNl9wVIZK7b4jkoRgvuXkHSXbOMsnexVNIHm/H5d8EMvOa9q6ekqOb3LyPsc4eRshaHN29QTYeI1tHDrKyHmTMCxaWd949ajBJW1d5wLHQyTPgGxIp%2bQRHYNzEaIROisHEqXGInjkX7r7BiJw2i%2bozEUmYvWAJ5i9ajtjZCwUmx8wW3uFNY4WXBIab4WVEV528B3Tt27lu1pPnmcqeAWGYMCUW0%2bYvQ%2byy1RgfGQ2/0EkIjZou9h8cEa0PiZwqTYmbB0/FuCSy1c566DArMwF3DBvBFTtXT//jHr6h8PAdL7l4BcHZM4hcOwSu8nHw8p9Ag8PgGzQRPgRFcCSCwmmhcZGQkfu7ewfBzSsQ9q7ecHDzgZs8mOeBh48BMkUoZIa5zWCduY9Jz32pn2jz6ehnGmsa40rzc5n3xJL3pQiZTIZHQx4wQejk/uHwDohg6L38wyU/aneXB35PtjoMsR7aQcAoG3tBgJdP2PFNW/YgJu5Baeny1Vj15PN4cPFj%2bOOSlZg%2b4wHIFZHw8Z8EH79J8PaLIkyCi3sAXMlgmRdJd1/ImQwPBdw9gzF%2bQhxCwmIIsfALugcB46YiOHQ6xoXGCPiTLjBkGsZRn%2bBQA7jsHxwt%2boeExyJo/HRRDjSO9QucgrCIOMyavVTMx/vwDZhs2I%2bCESnK3D9s4kwxR%2biEOD2NkULC4yCTjzcS0MkDht45UhAw2s73%2bIqHliM8IlKKmbkIKx5%2bBvMWrgCTMWPWItjY%2bcLeJRB2TgEC9s5BGDnaQxgfNG6ikH7kjt4UKja2MrFxBW3OL2gKXGV0ap6hQucffA8RGQUHlyB4yCeIdkXgZEFuABnv7B4CR7dgQYSX70RaJ1BIBRnP63LfmbOX0JyhsHXwM%2b9HgPqOIR2TEB2zAFH3zEF45Ez9tBkPSOGR98JmrJcgYOCg2zsIUPgFCQIef2Lt8e0v7MPmrbulDZtexLPrt2P9xp14bv0ObKT61u0vY8u2l7Al3oBtO/Zi3YZtWLV6jcDqp57F6ifXUnkt6eNpnj3YtGW3AI/bGm8cb4Sox790kW6zUc/YvG2PuZ3n4LZ4WpPbnt%2b8S8j4nXuFjveyfeerAqwT43l9Au1dT/2lF3bvxxOrnxMEuLi4dxDw0IoVgoC8vNzjMDwSbtRHz1tr76i2twnw09rShJbmJqpzH70Rhm4mmwoL8gUBsbGxHQQsWbJEEHDmzFlBQGtrq9TW1gYTJEliHZJP/4wjR4/h62%2b%2bRV5%2bPr7/4Qf8/YsvkXD4CI4eO44zZ8%2bB5kBaWjrOnT%2bP5OTT%2bO%2bJRJymcefOnRdziDlbO%2ba%2bEnjtRl0TlCoNks%2bl4Z/fHMZ3x5Nw6kwqEn88g%2bNJP5I8jZPJZ3Es8SQOU9t/kk6J%2bsnkc7iQkQNVZY2%2bqalZEHD%2b/HlBQHR0dAcBS5cuFQRQoyCgvb1d0usN7Jkk6VBYVIyTp35C4vc/ID0jE5lZ2fjq318j4chRfPtdgtCnkvHcdjI5GafP0iZ%2b%2bgnfHT2KUz//bHAtmo93IkntZnRdy/RI7YaTPpOeD1ncM4h5dDfuX7Mfc57ah3tX7cX0R3bDd856KOauJ7kOfnM3wG/ehk719ZDNXIOIxVv16iqtIODChRRBwNSpU38JAXqw0DU2kAe2ollXj1ptFRrra9HWokNLU6NAvbYaDfVaNNXVXuy2LXqD1%2bpaAT6Ihpbunt3FeMM%2bDLrCUjXW7/sM2986iN3vfoVdhD3v/QsvvP0PrNv7KTa%2b9jk27GN8ZoShzvp1r36KF9/5Sl9b3ygISEm5BgJM5Q8OHsGqHX/B49vexGqST8S/LbAy/i2sJN3Dm/YbdNvexoF3v8ZbH36DjS9%2bjE27PsaWPZ9g0%2b6/Iv7Vz7H1pb8h/sBBbH3jS7z%2bySFy8eZLktBZV1OtQX5eLkpKilFQkI/UlAvQqCuuKnOwTVxITU29dgKWbnxTuFXcypcx7%2bnXEPsY3Rke3YNpD%2b8SuvnPvCbKvrPXIWJpPMIWbUEoIfbxPbjvyb2YtfoVoZ/2yC7q9yL8yE0Vc55DeWWN%2bcQ7G2wqcyi0tUmoq6%2bHWl2JmhotWik/NLe0iLzC4SldBm2SpJc4mVwvAexWU5bvwFwyZv7T%2b/DAs/sxe9UrWLj2dcwm4%2b4nAlh/z593YumGA1hGhMWQsQvWvIY5NGbhmteFvI/GzH9mH6Y%2b9ALmPfUqqrT1BgK6eEDn/MMoKyuj5HqBclFRt36XgpHY3iGghU6htqEJNXU6VNc1CqmtN9Rr6nVCVtbUCalrbkNTcys0NfWkqxe6Km0DKqvrUF3bSOMNYxqbWjut07P7c6I05YOLc4RBf1lw0pXae4cAlaqcTqGUXLAalZWVKC8vg7qiQug1VK%2bq0qC2tg4paZkCGVm5KCuvQLGyDOdT0kVdU61Fdm6%2baE/LyMKF1AykZ%2bWRK7d1i/muHqAsLUV2dg5y8/Kg0WiuePq97gG8aBG9ClWqCjK%2bXLhiiVIpUFZeLly0UlNNr78U/PTzOZy9kIaC4lLk5Bfj1OmzSD5zAWUVGqSkZ1H9nKEfydT07IsI6OkVzOUarRaltAajrq7%2bkgR0JZDktRNwudfUNV3kLjGPyUgTTKfeuaxUliI3N09cwirU6iuu0WsE9Jbx106aYQ%2b1tbWooJBjT9Rqa1Ff34CGhgY0NupE6DU00H2kpaUnT%2bqlEKBsXaKqgrqqFtX0KjJtht2f3ZJfUcXFxSI0OEewnvtUUh9u57BRUrhwCHG9pKREtCuNYWSYQy1CieusrxTGasWVuFylEqefT2CZmZWFDLp1ck7g3JBfUCDm%2bNUIqNBokVusQlGZBiq1xhj7KmTR4gWFRWR8iTlJsfFssIo2XUSkpKWni00XlyiRk5srNsv9SsvKxdiCwkLqVyLGFRMxedTGOiaET5tDgMkqInL55K8mzHqdAL6wFJZWokCpRlqeEnkkyyq1yCygk1VryahC%2bhZIE4kyKztbGHCGvgcyMjPFaXL8lqprkFWoQrmmFiUV1URohUAhkZpXoqZXZEOPBjEB7A08h7a246qt7yERdt33db0Fuk7WWWf6WOEg1feQK3jTHJPmd3zHhrolvY6PokvnG/aOnJxcQg5SUlNFCHB4XEXi7a17gIrik153dIpKygV8yWGvUNJJaqrobkD3cs4BSmUJySIKAZXZbbmNX4EF9GFTIsbWUShVgj5SUFGlhbq6Vsxbqq4WHz88P9fLqF5aUYUWek3WketXaqpQTSFRRfcJDg3%2bVOa2puYW6JqaifBW81vDBOl6r8KmTKykS01eoRLpeQbkFJUjv6QC2YUUxyXlyMwtRFpmDtLoYpOebYh3Pqms3AJk5VGOKFMjq6AMGTS2mIzPLiwT3/k8D4cWuz8TwsTy9dhQ16GuQYcG%2bmDS0c2yiQxk2dhkNJiM11GZ27kfl3u4GwgnuG4P4M3wNbaUTryC3gR8WpwYK%2bn0eNNquuby9baiqk7EOJ9WKd3e2BAV1dkoPlEGewDXyymH8Dw8x6/6Jr1WAn7Lu8CVrrXXgd7xgK4Tt1/F4l2TXU/j2s1r6M2Xnt4%2b/l7zgJ7u6pc7zcuVL9X31/D/6ybgZn5uEXCLgFsE3CLgFgG3CLhFwC0CfhEBN8Jvgb34ffHLCOBv58v9zt7Tdfam9oAlS8wEHDWOaTX%2bC6EbbtaHzrTNSEBSNwIWL17MFduTJ39M4k78M1NzczN0Op34KZp/eub67yEkTiQmJfNhR0RM7CAgKiqK/zQ4%2bt133nnj4MGDue%2b//37Ghx9%2bmP3RRx/lUDnngw8%2byHnvvfdyvvjii5ykpKScEydO3GzITkxMyjh85GjOgTffepMPW%2b7tbf6jJD/9BwwYMIKkghBHWERY9jvDIqNtfn379htJsuMv43379uV/UQ%2bysrIaRXAbOHCgN8GnKwYPHuxjbW19s8Kb4D5kyBAbtrUPPV3/Md/HyAq7Bv911up3iEFGG/tYXOax/J3joud/pT2E9smu02kAAAAASUVORK5CYII=' /%3e%3c/svg%3e)
-
In the
User preferenceswindow, click on theManage API keyitem, then click on theCreate a new keybutton, and copy the generated API key:' width='2126' height='1664' xlink:href='data:image/png%3bbase64%2ciVBORw0KGgoAAAANSUhEUgAAAEAAAAAyCAYAAADsg90UAAAACXBIWXMAAAsSAAALEgHS3X78AAAJn0lEQVRo3u1ai1OTVxZPQLQiYJVWIMgzCYSQNwQICU9BEBDftVZrEVvb2e22dtt1XbUqPrptqXZ2x1ntv7Htdhy6LTsK1mIrVcQHT3nlwSuAogQuOXvu/T4CggvodFZkcmd%2bcx73nHvP%2bX03Xz7CJxBMGC8t9hWGewiEK/wFQsFyhI%2bf0CdAIlzkH4YI5%2bVULH45UihYskKIS8x9eC4S%2bi1ZKJgy/Ly8PHgVpdBLIPBCCBgWIF7g9ekgCV3hFRns7xUhQgTPEWAt4pUveYUGLF3gv1Dg6tFDOKF5UaBoAZWREeJ90WJphTRKfD4sSlwWESUvk8RoUCoQsWXiGBXa6qmQq8sioxVlopCIsuDQuYrI86ERkosrwyIP0V5fXOa/wEWAPEiEF1iwSC%2bWfrfbGA8bC%2bQQtzYGVAY9JKdlQlbBFshdvw20hkxQxKeAUp8KyoRUUCVwUp2YDjJ1IkTFKCAkXAIrgkIgIDgUAkTPAiHc/qIQl28F6kErw0GhiYNAUchF7HXxEh%2b/F8b6Fy5d5u%2bNMiBUHH1eLFMCXm1HmFROZGo90RpMBJsm2CxR6lNIbJwRYSJyXTKRaQ1EpjEwPVqdSMIkchKKCBHHMIRSSGJIuDSW0PXCmHwayB%2bDSfMSzh8eFUsio5XcnqyeGB5yR6RMBdjjD9hroLePnzd/XxAIl78ctARlSJQy/gdj1lrQGDKIOjENktJzwLgqH9JzCyFn3RaQaRIhY816tNdBBmLTa0Ww9fXdkL9xG%2bRt2Ao5hVvYfFbBJsjK34jYhPl5gKThqUkBhT6FyTFMtif6FZNiVAlpoMKaqJycHxtvgtTsAliztRgKivdCckYO6IyrwJiZx%2bpPTMtxGjJySXbhKxCrTarAXsP8lvn7uAh40T%2bAGmFRsXHlMRojxGiSiVSRAJLYBDzaBohSJoEiLhWTTaBJSAc1QpuYCQmm1aBH6AyrmH9sjkpdUibTlfGpbA251ghybm0XqI/p6nEf1WkcnZPxukydBJEyDUREq0EcowWZKonVROdoTTSW7qk1ZGHjOWxP6lPGIXHxaRRORVwK0eG8TKmvxF4jfP2WjRMQJApnBCjUpvLDR0shv3AH2fXmXnj/g49hxxu/h9eL/gB5a7eDUpsB6rhVoNatApUuk9lUxiflQkLyGiYTk/NAj1ITnwWJxjxIMuaDwVQAuoTV3Dzvo4hDn96wBpJMeJWMHKgel5jD4g0pBcyn0KSCFJuXK%2bIhQhyLe%2bTChs3FbD26P92LSpWWgquJ1mBKX8fWMKYWOk1phcSQUghyZTJPwIQTsGx5ICMgOExTvuft3WBKTSf5hTvhrXc%2bhFe27YGi3e/D2vU7QRSqgXCJHsLE8S5ESBOQlEwsejXbWKvPZgWJo5NQz%2bKRDVJ5MkTJjdhYNmuOxtLcGGUK89E4Si5tXiLDKx6VyNakJItCFIwAjS4ZfJcGMkLWb96F6yVDSITukXrCsL6V6KPr5%2bRvg8zVmykRzjVrXyMpGRuwBwUjYLH30nECtLoERsC77%2b0rP/HXv8HRY6Xk0OFPYf%2bBE3Dg0Cew/%2bBJoPbxk6fh2InTTB4/%2bSWP01By4hSUHD%2bFc5ykNvMfP%2bXCMT53qu/UIz5undNsruT4F0w/UvIZfPjRX%2bCPiD/tOwiHj34Gh0tK%2bVq%2bnFIPlXTdI8dKsZcvKJxHSkrJp5%2bfgff27mcESKWycQLe3rOHEdDU2FAO3CAwv4ZzrKe7d5sZAQUFBeMEFBUVMQKqq6sZAQ3NbeRS1S9AcfnKVUQ1/PTzr8y%2bUn0dmtvM0GHtgjZLJ7T/n9A2AU%2bR72ztsDECrl%2b/zgjIyckZJ2DXrl2MAJxkBFi7ekl9UwvcqmuEm3ca4Neam0Dt2/VNcL32NlvU1m2ncc8LnGZbDyOgtraWEZCbmzuVgJqaGkaAxWojPb12sPf1g62zCzq7uqG7pxeGHMNARkeZfDjkeCyGHA5w4Dwn5wKGqXQODTkYATdu3PjfBCA7jIDLVVfIL1evwrVr1%2bCnqiq4ivrFigqw23tn/LCNkFFwDBNwjBBOzg04h2hBMxFQw38ErjV2kZ/ru%2bDKHRtUN/YyUL0KcelGB1TWtMGPtWa4fMvq0itrWqES5%2b5a7NDddx86e%2b9xsE9A7yRM9D8ubrp5%2byzyeWA9zvbOPkbAzZu1MxPwn6vN5OvKevjXjw3wzaV6%2bPZyE3xTWQfnq5o5H%2brfXm5k%2bLryDsbUMfyzog5abf3sI3L/wRAMPnQwyQF1tAcnYGzu0Tjenpw7YX4mm1vP4VoHpROJIZSBW9MSUMMRYOvpJ93IJEXfvQfQ238fWeRsO9r2gUHm60XZw0v7AOe39QyAucvOodPObGtPP1i7%2b8HS3QeWrj7mpzr123oHmE7jqE59Zoxh85gzlstiJ6zVibHU7uTzXbE9/D78fnQtegIoAdxN8MbMN8EOi5VYrPiV02GBDrMVbRvTm1vbgfqpj94ULbZOaG0303jo7O6Bdoxpxzmz1QZd3b3Mfxdz6I203WxhuWPzVNJc6uNsC%2bb0uHKopHvSPZpb2vFG3ONah%2bZZbfg13GFm%2b3D7Wti8GWulOTSXgsYODQ25ngNqamZBQENTC6FFmK1cg6wQ1FtQb2nrAGtnNyvKzJPUhs3cRX8LH9vQ3IpNdDCdEDLt04nT6eR0J2fP%2bskGE1iOc1axztHR0ZlvgnjXZwT03xskfQP38fgPUh3u3X/AJPPhMR/Ez9nIyAiCwPAwSkLlMI8RJukcjRlv0PlYwCMkOGeNJ4nnOZiZgPo7t8sHHo5C4bul5I0D/4Cig2eh%2bOOv4NWP/g6cfQ62//kM6mfxO3/4ia7WM30O5sbMBDTV3ym39T2E6PwPSMrOo5D95kko%2bN3nkLz9MGTtPgmr3/oEMotPgGnHEbg3%2bHDWV%2bFZkzBrAsYehRvbrKSxzQaNrVZoQDS1c/qY3WrpnhON/eYEjN0DZvvX4PPQ/FMRgDc1fOQfhekwr08A/cp4Xq6umwA3AW4C3AS4CXAT4CbATYCbADcBbgLcBLgJcBPwGxLwPP3gMdOPNk99AubLKXgSAr5nvwiNjAyPzrNBCBnhCaiYQsD2HTuoEXKB/gt4ng/s8Qq92Glp6eMEpKdn0JcGg8%2bePXfmu39/X3/xYsWtCxcu1CHq5wnqaE%2b0t7PnvjpHL7ZSpXK9KEmH18KFCwNQahGFiJ2I4nmGnXxvOk/PBYEox18Z9/T0pG9Re/v6%2bgb5%2bflFI1QI9TwD7UmGPYporx44Jr8x78GzQo8GfXXWZx7Cm%2b/RQzDNEM5zPDL%2bC5aWHLLgst8zAAAAAElFTkSuQmCC' /%3e%3c/svg%3e)
-
Send a
POSTrequest to cloud authorization API at:api/cloud/authzwith the following payload:
{ "provider": "gcp", "authn_id":"f2db41e1fa331b3e", "config": { "project_id": "...", "private_key_id": "...", "private_key": "...", "client_email": "...", "client_id": "..." } }You may send a
GETrequest to/authnzcontroller to obtain theauthn_id. You may obtain the values for the keys in theconfigsection, from the service account's secretes file downloaded from GCP at first step.Galaxy will respond to the
POSTmethod as the following:{ "authn_id": "f2db41e1fa331b3e", "user_id": "f2db41e1fa331b3e", "description": "", "last_update": "2019-07-15 21:59:26.171779", "last_activity": "2019-07-15 21:59:26.171791", "create_time": "2019-07-16 04:59:26.173277", "provider": "gcp", "model_class": "CloudAuthz", "config": { "private_key": "...", "project_id": "...", "client_email": "...", "private_key_id": "...", "client_id": "..." }, "id": "f2db41e1fa331b3e" }Take a note of the authorization ID (i.e.,
"id": "f2db41e1fa331b3e"), which you would need to provide in order to interact with GCP. Having defined the cloud authorization, you may send your data from Galaxy to Google Cloud Storage (GCS), or copy your data from GCS to your Galaxy history.