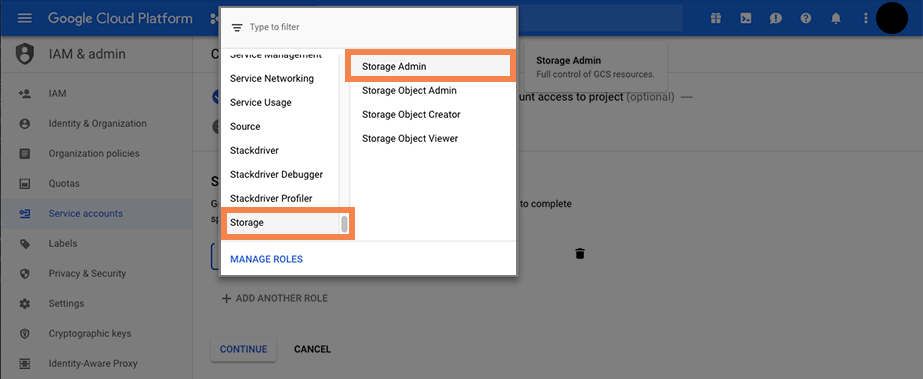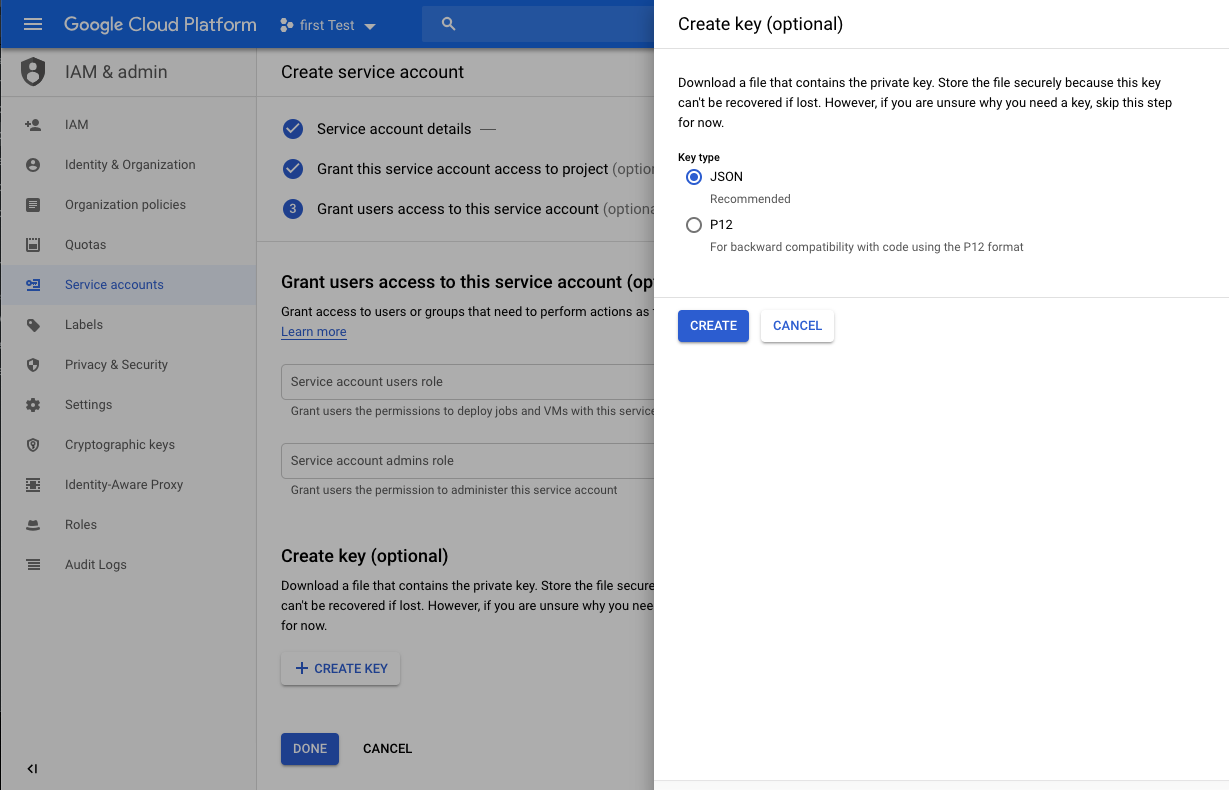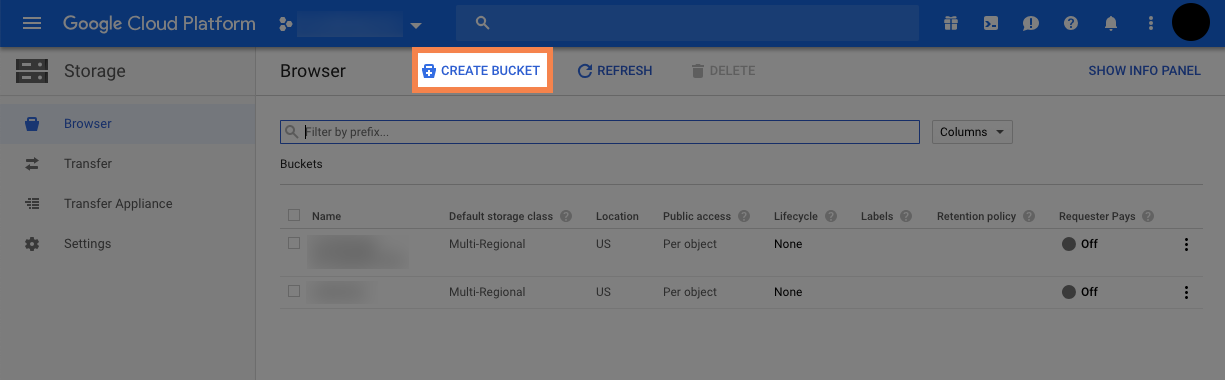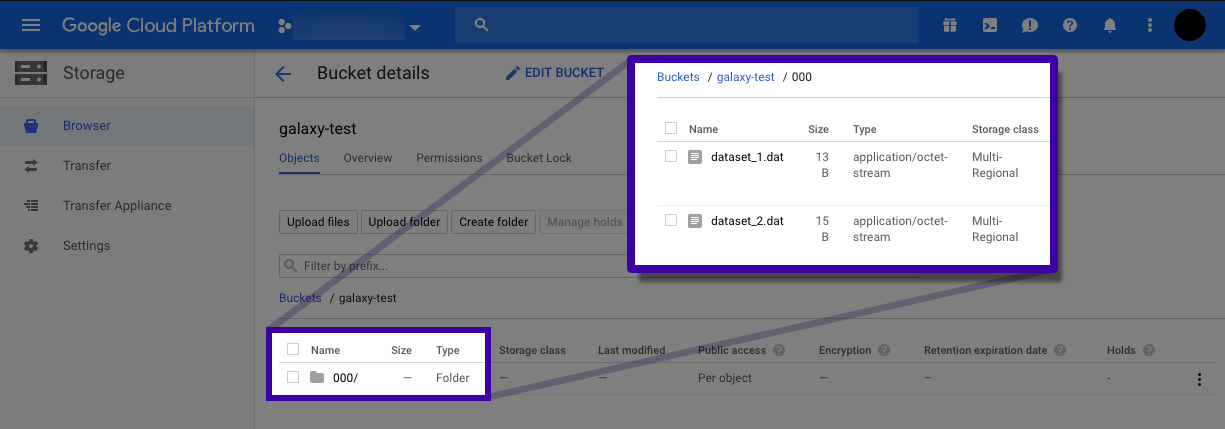Google Cloud Storage
A Galaxy admin can configure ObjectStore to persist data on a Google Cloud Storage. In the following, first we explain how to setup a bucket on the Google Cloud Storage, and then we discuss how to configure Galaxy ObjectStore to leverage that bucket.
Step 1/2: Configure Google Cloud Storage
In general, to setup Google Cloud Storage, you would first need to create a service accounts from Google Cloud Console and authorize it to read/write storage objects under your account, then obtain the necessary credentials that authorize Galaxy to assume the service account, and finally create a bucket for Galaxy. In order to do so, you may take the following steps:
Create a Service Account
-
Go to console.cloud.google.com and login with your Google credentials. You will then be redirected to your dashboard on Google Cloud Platform:
' width='1229' height='513' xlink:href='data:image/png%3bbase64%2ciVBORw0KGgoAAAANSUhEUgAAAEAAAAAbCAIAAABDQh69AAAACXBIWXMAAAsSAAALEgHS3X78AAAHCElEQVRYw71XW2wUVRjexJiIRiEhxhsEEIoKahDlYoxGSUy8vPhsVIjECyAthEq4K0QTePJBHkgtLVRDfDRekFJaXjQkRqC0Sd3bzO7OfWavc93LzM76zRycbHe7a7uN/vnz5%2byZc/7zX77/P2dDm49JXXuFdQfE9Yd8PihuPCI9uV/E/Oaj0nOHvZlHe4QneoVnDoqr9wpreoWuvfzKPcLST3jwkl38ugPC6yfl54%2bJGw5jb%2be86aj47CFx2W7%2boZ380/vFN08py7v5N04pK3r4LV/IOOuFz6Rlu7nV%2b%2bTlO8ILFq9a%2bNS7Xb250NpefvEH7IpuDipe/VJ6bB%2b/ppeH3Ws/FdYfgmPCxsPigzvYR3Zy6w6KK7p5rMQZD%2b9g797KLNjK3PUes3QXB%2bsf3yes7OFX7emcu/bwsPiebcyd76SW7OJe/FxatJ197aS8cDvz0nEJZ204It73fur%2bj6V73x4P3fFAaMlbiz5SQkNX5aExeXDU44ERuf%2byBO4blr4hctiTg1ckfD39Y%2brMRbb/Mt8/zJ%2b9zA%2bO8GeHPT53RRgYEYdGxfOjwrkRfp4MzeC%2bS9zpnzkc9PVPnsQYk2cucv5XbuCKPPgr1X%2bJGRpTQlKmVLGr1apbLtk1t1prQW6t5pTyBVWjGY3yWE3yWs0tY9ooKDJHsXRYz8u1mu16k5X/gnMFU5D1BKfRrBamtVKpiMnQH1N6RrU106GFYk63naprO65TrdWz7XgOMLyS5PKsZKREnRENsJA2VaOoG2ZB1cGabppW0bRKHbNVLBdbs6phTRlsmOCS5Q2KodrsyDCMcJQWFDWdM9JZQ8nqkFJG13UTkSj5VPSJDOpnAiq1JvLVtCzDNMD6dCYzpmUY/7BZNFVNTaVSIYqiLcvKZrOJRJJlOZZl8/n8NPC4iH4tk8lQVHxmdDURJgHKcrlMxq2WTd/j2hU7kmb%2blCM3lditNDWZTYynKYwnsrQnM/StDH1bZsGJm1yEoqiQoijwXlVVnucZhkkkEnCm2QFMRqPRsbExOA2fY7EYy3HxOCWKYrAmINM0HZ/wVRAEmqanpqZs2w7caAgBPiGIkEgCTdGKJDPJVDQcYVMMOEkn6DgVi0SpWJxjWIHjMROPxZAYWBvSNA0nIVpQ0aw6IHzlOG5iYgL5kWUZNik%2bNaSLEOyAzkqlUigUsAA4QwKRk1bKiQFYDylJEkxKp9MwDrtyuRxCAMn7JPuEQCeTSYM4cOPGDYQfyMEAJsIHryU1eYIzoBTzSBe2QReJbsuu5bpwg%2bjBkTBL9AlHkI2wqWELrCdZgmXYAutxIpZhL2aa8%2byli6ZnW8RQjXhDFktlXpAEUcoXtHLFqThu1W3pAIk6AkRyBYJZkDALYQ4QhehABg5gY8EnsgwSUWvpAJCNz8jA5OTkXz6Fw%2bF4PF6fceAH%2bUU8bDTUatkxM46VrVa0Ng4HGWgDS5iLr9AMDzGu%2bNQ%2bjgQgBCOwynOgATCtFGFeVhR0l2sR4/i34ZPfR07/Inz3m3n2qn4tVvJVt4RQG%2bjXLyAZQJiQIsCMgJ71CT9hK3CveDbcTsXtDKCrYCeaDOcTMb3hYFJhspLGoT9cL344oPZe0HuG1O7z%2be192Qu/m17fdGeGUJvO2ZwBbDF8AmwAIViFAZEZn7CS1DokeoPnAHxCJND4YD08xnjGXGMDVsIgrIxEItiJQgTeAii3KeI2GSA3BhngCCi3fAKqiay/BMmk6RMGcMZzAI4S%2b%2bA3dMEgfGs4CfNYI8lIn9M3aqw/wG45wb18QnjlOLfpiPDVRc8Hpzr3DJRtdACsgWWQQWiDQYMMvoJgD9zwHMCVBIsBMhQx4AQJqDU4gAP8DKQdxy6YLpN1%2bbzL5TzJZqt5022%2bZxHUoIjbQwgSUbN9wpby7IhE3HOgfZbrUYTy0jTdrpScslmtFO2SUa1YkCXL8NrfdOMQ0bkWMamBOTswPj5Oqh4XGVoqeiiSgKuuAdkwEcWE%2byWfL7Acjzs%2bFqcYlqfoRCQaQzYb1s8GQjCCSGgmLagTB0i/Dy5ggjZyoTREC1WLuql/b0JisfeKNE2jif6nDCDY5K2CLkRa6oxt1Cti/5VCWkFApCEUZyLscmwnINJtqnUEnaR251UDSB/pqeiSQMiM9wDRjq/YEzSE2VCgBwNkr75Hw3RAl2Qp6EKdODDLtxDOnrMDqIG4phZUxAjNWvWpzREdOoDeAnCjiEn7n/Ep2pkD%2bKNmX88U8gXyOkCSya3X6s9Nhw6Qh/u/NtNOMoDK8UFPbiuAkLz7vdrwy3f%2bDnj/yFC7%2bA3j0ENRxGijCFVDGZCLbK4OeP%2bzTAu7yCMF%2bskfEZxK2u48IQQlAE4I7yScBMtQxEAqziONqCH8HRQxeZkFPar%2bL3zwpKknTJbnSNjyN7xrl1KVPCBdAAAAAElFTkSuQmCC' /%3e%3c/svg%3e)
-
Go to service accounts page as shown in the following figure:
' width='1229' height='513' xlink:href='data:image/png%3bbase64%2ciVBORw0KGgoAAAANSUhEUgAAAEAAAAAbCAYAAADMIInqAAAACXBIWXMAAAsSAAALEgHS3X78AAAKaklEQVRYw81YC3BcVRneYXQUsCNSECri8LBtCigotGlCkhYRRUn6whlkBsjmtcm%2b9z723t17d%2b/uJsDojGNHVLAImDYtliCgMIOUThl84ojS1kILDW3Sp2na0hePNs3ez/8/uzfcpJs2gTDjnfnmP%2bfcc8495zv/61yPosahxuM2S0mWEYlGqa5h3vybMOuqqzHjqpmYXjYDM8tmoWzWVULOmFlGmImrr7lG9CmbNUu0f3X6DEyfMVO84zrj8iuuxGWXX/F/gRtmlyMcjUFRVdsXiaM1GMl74ppeJECFrKhEQIzrqFuwAFVVNaicV4XK6htRXV2DmnnzUFVdjflEzuLFS3DHD%2b/EosWLsWDBQtTW1uF7378Nt5GsravDt27%2btug7p3wuobwg55QXywXMnvPJonxuBeZWVIhvz51bjrraW6HFZSQTcVtPxBEKEwGSrCCZNOxUKg3DMGGYKSEtKyOQyWSRzeZEmaWm61i16nHwMzAwgLGeJ57ohq4nkGtvR4bGZbI0T47KuQ4qF9DecS86PiG0t3eIfeiJJHK5DMJKBjctUnHLEgU3L5Ls79yuEgFS3uNr8sLQVbsjl0ba0GCZekGmEkglNZjEVJrazGRctKlyBCu7OjE4OIjdu3ePScCqlSugShGkaC6D5jASKoxkEkrcJA0zEddMdOQs3NtOcOTHxH2O7MigPZtCNNSGoN8Hy1Dg9Wm45Dofyir9mFEZtGdWhoiAaN6z0GtgkTdpL/QmUVdfAJcZC%2bo/lIxFDSZuuUNC%2b087cfLkIPr6%2bgQJO3fuRG9vr5Dbtm0jco7jJw8%2bjlvvlPGDZhO3NxpFJEdgScPHB61dYGF9AnX3JES59u6CXOilbzeZ4D3edpeO6sUyam6Po6rWZ89fEsOSu2N5z5eqFZx7g2xPrVBwcZUCrl9QqeCLNyqYWiGLNgbXL66Ow1Pmx3fbltEZ2%2bjv34dDhw4JHDhwQGBgYL/QgHuSnTh/dhAXVak4f66M8ysmF7y288plfPo6CWd9XcIX6BtX3qzis9%2bUMP2WuJCX3aTiU9fG8OV5Cj7zDQnnVWg4%2b2vN8Hg8tufzs/CVGvIBvLjP3SDZ55VLtFGZBhU2fmGljGnVMpEh46IbC7hknoqzrvajNrAMQ4MfYMvmzejbvh09W9/Czh07SG5FH2kCP97kbzDl%2biCm1ahirgsrpUnDBUU5tULCOddLYrO8fl7vlNkSLqUN057oMGWcTe%2bm0b7OvT6GKXMUnHOtH2dNudT2TKvB5fPDeU9bRENrWLN9YQ2M5qCGliKaXZLhCydwV1MYD/yqs%2bAEDx3BuyeGMERlRp5wsugDfvlIF%2b6s96MpoKDJL6M5oBKUopxctARV8Z2GNkV8w1uUXOd3XG9s47qMBn8cjQHdbgkn0dASzHsCEQOplGWn0xYULQWL5L0dWXImmVHI4v6OHFLpFH778AM4/vpfsHXtU/jvKy8AfRsL6N2AwZ5/UXk9On/2YwRDAUjRMBKailzWQjaTIqQnEamSyI0op6FqBiQliYiURDiWQCCs25aVRlyV856wRKEimbbNVAZawoJB0qLQl7ayFPpYZgRSRAyTFDczWH6/gSNv/ANvbX4du7ZuxrY3NqJn03r0bdmEdw8dxOCuN7HiPh2KnoRpUmg1DA61hTBbEkYR5oRgUshOjQPcL51ipCmSpblsczkSIR8ga8RE0rIjsoaorBNLGrEUR5ilVGhjqSUtgaBi4qFsAh%2bQBuzZsgEDW17DntdfxZ5Nr2Ifld/b24uh7eux8kcU7hIGfcwUJEw2eGNqQoOkUwJHkFyQS0ltBGxFj8Pr9ZIGyBSTE5YdiqpoDUTR5AsKtAVj8AUipC6ygGZkoBP8ERUP/vwXGNqzFZteeg773/gncHgPcGCHwNDeHuDgTqxe/qhIQrJZTqisYWQyhTpvgstZSpDc0t13LHC/FJ1oRJPhj0cR1GII6RLCCVlIpx6MF2RIkwqS%2b%2bjcR7ZDagwtLS15D6u6wT4gkxvO0DhbszLtpPo5mOksIUMZoiXKsqphedcqCoJA/4F3cOyDEzj6/nEhGUNFJ7i6%2b0nKBPURG2OZSCTE4tPpNKJ07yA1RCAQ4MWItlIkuMfz2CQlVNw3RSSGAkEoEt1hQmG0%2bdoQDoYQDUeEZLT5WikZCoi2WCSKQJuf6zZrkM/no1RYkmhS004kyGbpMqSqigAvNJOxXMhQSpkVm%2bpasQJDlAjt3rUL%2b/cPoJdCYV9fr5CDJ04UCFi9epiA0ScnFp9KDdu%2b4ye4D/d3SHMwmghnvEnmxes0TE55dcTpDsPkJAj8bcM0hNSpj2gnqWkaw%2bZ3wwTQS5sH82mEw2GEQiEiQT3lNHhhPEFXVxdlgidF9rd3717Ytj2cAufz%2bVMIcG%2bklAk432WNYDhlblcUZZhEZx6u83gmIpfLie9wf94Lg8dwnTfM7x1SHVCbzQQ2NTXlPTwRTW47zPIAZ5D7ow4B/LEVpAG8Ud78vn37MDQ0dEYCSvkAp43LfEKOg3NrBS/UffLOOOEIi%2b%2bcdjd47GlMShDQ2NiY97Dt0UJtZqy5uVkw6Ew6etFuDeBNswYwenp6sIMywbfffhtHjx4dtwbwItwkjwVnHdyfT9UxAWf8WI7SIc2BU%2bcD57H19fV5T7GjXVSNYRVzNMG9cLcGsNr39/fj4MGD4g5w%2bPBhUT527NiECBiP5y9FimMCbKp8KLFYTMAxIwbX2ZzZpLifK%2bIIAujA8x62M5rMlskBBoNBMcABvxutAdyPNeD48ePi5PkGuJ2cH4O1gDFRDRhv6OMxvFlHA9hsHLBmjAVeB/f5MOEy7GQygYZGIiAtFpG2LZeqmNypOCBjFaMAydwoE2Af4Lb/kT9EnjglCoxLAzLj0wYnikwkeXJFHZsJaWqmPEBW40hZGVujVFXl32OENP8Faud8oB0W/w0qgtsUer%2bia6XYOP8LOFEMe%2bz8GA4hpTTArQmn1YD02MmP2wc4c3wE2EyEz0cEqEEfMnHJNmIhxFobBbKUYbUnyWYoa8rqyjDak3FooVas7HyMwuAQttI1eBflAozRUaC7u1sQUMrGHa89ERNwxjn5gpuACafRRQJEJvjmuj%2bg90/P2r1/fg49657Bzr8%2bj56XnsH2l5/Frr/9cST%2b/gL6Xv49%2bl/%2bHd4/MYh3yOkdOXJEgDWBwb/K%2bOns7BSOhx3pWCYwVpg6k1cvRcB4T/8UAvYeOCSymGMUvrZv2yY2xXL/aX54ou/fePe998QvMXZ6/HOUtYBNwjEBJoATktEEuGP/RDWA%2b7MPGrWZj0fAhqcfw/onl9kbn/o1Nj3zKDY%2b9Qj%2b83RBrn/yYbzWvQzri3iN6hu6H8Iry5fi%2bTUvYu2LhLVrR2DNmjVYt24dli5d%2bmFqWsIzu53gR8GkEVDf0IhITLIDdJm4x9uIltY2NLX44G1qptthEDo5x7ieoBtjcliqdM/3%2b/0iznJYLAXn0nOGhYxQa3ee705cnLITBidVAwqnYIkwaNIFISXu2qYoc4jkC5BIjFzgkOgs5HTqeiZnNNZYntu5K5RyhJPpA/4H6ETOYhj5JxYAAAAASUVORK5CYII=' /%3e%3c/svg%3e)
-
Create a service account by clicking on the
CREATE SERVICE ACCOUNTbutton:' width='1229' height='513' xlink:href='data:image/png%3bbase64%2ciVBORw0KGgoAAAANSUhEUgAAAEAAAAAbCAIAAABDQh69AAAACXBIWXMAAAsSAAALEgHS3X78AAAH7ElEQVRYw7VXSYxdRxV9YjIGgRM7IYkThUUgEhtMEuMe3LaDAClSiB13mBaWWDjt3398Q9Wb/hv/75YbNwgWEWB7xYItYoHEys7GCXFEssPqkMEZwMbQVhxjARKm3Zyq07/83L9NOkZc3b59X716dc8d6lZ9a8uYt2nEu2Nc3DHmbdaMkc2jAvLOnZBi85i4fUTP0YriUe82PfLpHYqh37db3P%2bo3Lpb3ntzvmdC3L0O/sxOgTU/pZfdulvAyj271MhdEwIjW8aV9U14OxpsfOCxj23%2bnHXvHv%2bT2wUQ3/%2bo//mvBXfvkndNSKCBct8e/7Nf8SG3jMtPbBcAgWm3j8JVAQMbHvI%2bss398DZvw8Pe1j3yzgmx4eHOxkfsm7Bz25iEeURkhcfXZqz/0S95H9rmAdUXHgs2PuJ98fEAIw98FTjhjNw0IjD48e2BtelBC/Tlx9sje%2b3Rve7Yk974PncM/KSSI084O75hQ5JH97nj%2b6VmoVkpE5MSX2H%2b%2bD67Oy1%2bGJXzYXkkLMArSqD1qDwi08lvt8cnxZ5vil1PiV2TYmK/ezOGLfLIXiV37L2uE97O/a7C8MT0yNe/a33nW5PtZj1LIrvd9IUTSNdzOpBlng44AffLzOk0XbslPRvTnI5S2s1pfDg70%2b8lweLp3/zz2vK5v/5r8b1ri5eX/7S4dOHdpUtXli9evnb%2b0vKVi5d%2b%2baOk47qBcOLIj0O/V%2bb9XqE5r0jFM4b7Ss72i35ZpGkGKf3Ek4nwEz9IbJGkWc%2bq1aZdT4RR7Hqe9H0hpIc/3%2b8mqeEEX%2beF53mY43kCE1ylCdtx4ribF2Uah2d//fN333zz3JkzF15Z%2bMsfFs4vLPx5QSkXFhbOv/Lq5TO/%2b8Xh2JFhGAb4RH2VFzdwMeB8DYb1bpJnWRFEmR9mkGGciSCNu5mV53mqCUo2IDwmA4rj2Pf9oihmNPU1UYHs9Xqlpmd60dGef7QfaFbKz3r%2bTwrx01KCoczmSVGWnF0ooDlNY3FIWDFG07VIg0oBUaNUjwpvmlqdTieKoiAIENIq7sFnWRzFjuPApNCEmQijlBIKH4EAI44fOEHk%2bFFHBG4Q2zIUUZKUM92iT0aiVDArBE9gwrZtyKmpqUOHDk0NCGAYx/clq9vtGtBMgpErDsSx67qw19LU0USl0WjAN/Xc7tRrtU67Ffiy1ahLz2s1G2Hg91WCCnKpeCX85YCMA4ARa0I0qSTrIwvfYzZC6Oq6RmihCFXlLtZiBugAp0UDCjUhAxxHHjhoJmAkUITxkFnyNVGBIZjH%2bgDAYJsCNtVl6tmMrxpRGcByWAgBoFUqjAR0kwF8TA%2bNROxdTfAWaPBIxUzAo9rpQnTcbsuOm3Ysg0SX74ptBAUSH1LCE%2bSy2WxCh7Q1YaQqkfl2u81HKAiPhX9EPAhYwAhBXi8hx0W680oFU88HZPTqWzOI7gFOM1U7qKlVJUQHAKherwNfQxP16elp6FCwPfgKjuEVJd4CpAXHEW0UoC9FoFMbKKH0TO/6bsUB5rHqxnpItUfdDs0KVKoZQBwZde4u7remJuoMPAe5/Vh7lh8ncZZHaRZASfO06CV5mRYleh46PGTYhY0VB2AMdcVcoVryG7vKfyHMRM%2bt1WroMHNzc0Bz8ODB2dlZVK9xAOBYGCTjD1uFcsC26ZGtFYwAjBXXvzcjW33RTNtTPa/x/didi5zDoa3ZmQudGb8jXAdZh7vAzVaLL4f69NrEt9yv3GCm53CnGgdIptCBW7W3dpvlhNDDx3q9hjGOAIxy4PfPn371t6deewH8HPj1F07hEXz2xefeOH3q7Esvnj3xq3nZ6BY92ETYgAABQCDN7jcdcJjwCghQwTCJ3YwRYELqMEjcxgHARU0jrix0VjnLHeMavttoOY2WazuqOfD4U13o5beXz11c%2buPi0sI7V187d/X18/%2bG8taFpb/9Y/m9vy9dvrp85Z23fixrcdFHMFEDhMtDTWpiUNc6OzNGHfOrOTHhZwZYyuxXPBbZS9hzsb7uKJHnp16QuX7mR1lvcJYrB04eP3LymOITWp48Pv/s8fmTx%2bZPHD2i%2bNgPTjzTOxy52Bv4AuHh4c84MdcwbHq/iT27JHYOEgVw1d3CQuKJZjJAxJgJhS2YxEEdLATelQInlWDPxTTlwNO1uit92xOH6o2OJ2QU42YHltc57qZZqW3z5gN8Uq0nBktLxomSIQRKOoDJsAc3iBjBrp7HxgGWDQ8TgOPKPFip82w1mecr5YBq0eq%2bB4g5EwNZFtWrYIY9uKrBr5MAEcGuOlBdoeoAoVdbc7XqzOOqBq0cQA0gSEycp4lK9VaYDBz4oMQMABkcGA6BuQtxY5g21a0QOwGlGYkqZFVRkjivuh2NAzxHP5AD5tzgCM%2bv4RIClAMHDqBJwFu0ODYfnsqmO7EvwWHewUgWNiKv01iIF6zhfkIHYBsG6KEpfV6qTVcZJkymPXPbZRTpj3EAcwAU5QBvq/efqkIdBeJXyOLS/OHC7lE9gKoOwDzTDWOtAfHcYfcIbyTuY%2b4BuMrYYxGGoNqFeOOiUV7vqz9uhq/Q1RqzkB3aY8%2bSA1pVRdUSwit2PdN2TPMxhAWBiZsYbpu%2bOVxC5jp9a2SxAHgbrYJYVUu33IWwMvLzvpv41h0wH5sfCsPb%2bv/ahVDT/5MDCM/wzWyY1n95vvEirfYAa7L6Y7VKN/sVv076D1o5W2grdNcLAAAAAElFTkSuQmCC' /%3e%3c/svg%3e)
This will create a service account under currently selected project (e.g., the
first Testproject as shown in our example figures). You can select a different project by clicking on the drop-down icon next to the currently selected project and choose a different project from the pop-up window. -
Fill in the required fields for the service account details, then click on the
CREATEbutton.' width='974' height='467' xlink:href='data:image/png%3bbase64%2ciVBORw0KGgoAAAANSUhEUgAAAEAAAAAfCAYAAABXscv8AAAACXBIWXMAAAsSAAALEgHS3X78AAAHXElEQVRYw9VYSW8cRRQecSEsQgiBBCEOIglmUUAiSCA2CeUQceXGIgVxCIqXxNkhERBAkYg4AoIkJBBAcIMDFw78AFuKTUzseBt7lp6enp6xPZ61l5npetRX7Tdpj8ZZbHcUWvpUr6uqu9/%2bXnVkc58uNvTo3qa%2btLdZYlMAj%2bzRvS370t7jB66sdfTqHu/HOrBRzmF%2bfbfuPdSle51y//MfZbytRwxv6%2bFw8NShtPoevt2536ef%2bcBQvGEd908eTKv7x%2bR6R0/K29BreA/vjnt3PLrDu6vzDclryou88lmO1vekact%2bg179NEs7vsjRtqMZelbipeMmbTtm0mufZ%2bnl41l64eMsbdxj0IbeND13LENSKSRfTpv3penB3Trd%2ba5G63Zq1NGj0/YTJj19xKDOAwY9cXDtgffevjNFHZKX7SdydPd7KXrzqzm6/32d3vp6ju6S96%2bfzNF9u3R68ROTpLD0QFeO7nnnIkUit0ncS%2bveHqfIrm%2bi1H0qJvZ8nxT7zqVE3zlN7D2L0ae7TsVF13dx0X1aQtI9pxNqbf%2bPhjj0sykOnDfEwZ8yPhbpo7%2baCh/%2bkhaHz2uhoe%2bspvjuPZOUPGuSx6S698cr9z1n/BHY%2b4Mhuk/%2bJbq//FvSGRH58/ffKDo%2bLOpWgeLRUZozNZrNJMjQorQwmyYiV8LxIWw5NojqVdJi4zQ98S%2blk1OUTvgw9RkyklFKxSfl%2bgSV8ib5lwgJK7nEEjryz8VhSulpUSyVSU8blJudp4yZVQBt2Q5VLYcsC6NNtlNTMDI5isWTZBimeg4wMlk1yveRltKpWCyT50l9NbwmavWGQr2%2blPaxdI3nm3RjLSDku%2brqW6AjnieoVqsJ13Wp0WiAXtxQV7Rt20vgOM4N6dsTK7XUddhSvtuTGl4NIjMzM7SwsCByuRzput4UGoIyoBzAlrTw6jRfrNG3f2RoPl%2bk8fExSiQSlEqlKB6PN3H58mVKJpPqI7gfGBig%2bfl5mpycJHyT98diMfVdTdMU8C7c84i5qakpNebzeZqdnVXvKZfLykirvSKLwgoWmq0fBIRnZTTqNbIcQQPjUJSrmCkWiwpzc3NQpqKhUIy4MEIAvAd7eD%2behVCFQkHtByAgABrr2WyW0um0miuVSgoQHrxAufCC1SASjUaVB%2bBjrHV8EAzDSrAiPsiegdixrSoND/VTpVJW%2b8EsGGULmaapaMMwKJPJNAWD8LwXdKVSaQolQgyVq3oAhJOCCcuyFEPValUBTGFcXG96QaNRJ%2bwdHBxS61AQhITCIDgUgjkIyQrAGuZBQ6kA1uEtUDxGKJjj%2bmYigliV1hFwSVgeTII5WAwCgEEwF8wJbC244FpdeBeS8M1GBMJKKwtYE24JgRlQAqzjW99tJsQbFYyzdTBrt7PGch4QagjA4lAAXB7xiRGaQfLj0XWdRSXYag57Lly4QGNjYwoTExOyGozTpUuX1Ii1/v5%2bQn5hoVZb7kILgZSWQEb2FZA1JV2QQtek2ztKcFu5ve8BtmyKuE%2bA0ChpAMKIFYDShhyAEQplL1gpWj1jzT1gUq%2bRlnNFKudQwnQomcVoUcywSMvalCu4lFtw1GjmHSpW/BCYlrV8dHRU5YlgH4CwCV6riU8oAAoPKmHNFTA8Y1PcdEQ8Y9No3KLxZJXGElUaiVUoqluUXfAFx5iZd6hUdSUjnsr48JqrxT1jNR4QugLy%2bXlZzixRkUlwYSGvShs%2bWqtJt5dxj7OAZbsKOBMgFHAVCsVmxeBazzUeyuF%2bAONqM3WoIYB4lZYU6MZQr1EOufurqRbYaSZBN1AFuEdAZUCfwPd8hmCsRbsaZiWIlEpl1QRBAB4hCJoieIXDbbC7tAxOT0/T0NAQjYyMqAQIoI8As3yo4vYa78XITVawpwieO0DjOXwfgEeBj1A9QCYuZX3UfXgDkhl3cxj5IOQGFABGsA8HGXhNkDEIj3swDoVwSHB4cH/BIcPzPAcPREjhGSgZvIWqgEWLiKA1gsfh4GkQNOZaO8B2TUu7Bqg1Mbary8vtCy0JopGRBxeBLhDHVFg06JZBywdDgI%2b8eIb7AZRFhALCAooF86zMdskteOJsbb6Cz4TqAXwcXk7YdnMcAlAAzurcEXJegBJamV1ppxZ6GUQcyzhregAsC0G4seGjcNAjwAhiFUdenBUA0Jjje%2bQATmaYxztarX49CF0Bi0KJ4E8PVQID8d8uBCAUEhcrIfhzg5MqH3Wh3FZXvhZaBQ6rFEbQv0tGlQfA4vxDBC0u8gEyc6tybmY9X04ha6YAuCp%2biHC9ZtdVfcAiWnNB66/udoxdj1VvhSsCi%2bM4jFqM2s/NCAvdLhQgtO16VKg0qGz5dR/xms/7uYC7v1tN2LYKQLxKyzd/iXH72u6vsE/XpGQepbJVGp4q0mSipP7bW1ZVHYcHBwdV3IdZutZUAYhzVAEoAt0XujAkt9bfYK2NUF0elryGzOx1t22/f6u6fJvToDoBqh8ioDlzBxNfuypwrZj/v4TAf%2buJTBbjt/hUAAAAAElFTkSuQmCC' /%3e%3c/svg%3e)
-
Grant the service account with permission to read/write objects in a bucket under your account (e.g., by assigning the
Storage Adminrole to the service account), then click on theCONTINUEbutton. See the following figure:' width='923' height='379' xlink:href='data:image/png%3bbase64%2ciVBORw0KGgoAAAANSUhEUgAAAEAAAAAaCAYAAAAHfFpPAAAACXBIWXMAAAsSAAALEgHS3X78AAAIqUlEQVRYw71YaWxcVxWeqhABbUq6o1RIiF/8oUCTZnOWLvzgD5R0ExJIkQgNXmbG85bZZzx2xrEIEkioFJVfVPAnUKfQUKBNS5PWcRNvMmZJsRMvscfb2ONtFs%2bMPe/jnDtzx2/GJkmTTJ70%2bdx3/d6793z3O%2beeO5bN22zGvbtUbH5cMe4jy7h3Zx7c/vwOBfeTfWD32v/ueZye327HS95XcfzXp3D05ZNofuUNhH%2bZR9PLrQhT3/XiKD3f8qs/Qgn/Bg/vceDBPSoeuhaqVGzZqeCu7Yq4p/nj4ar8fPl9nuf9u/kZ6Y%2bCzTs0bP5GDe7c/Iix6aGv0TuqYfnUozZj634XPrddM7bs1PDIfh1fftpJL2s0SP7%2bwT0avnhAx1Zqb92n47PbNNz9mBUdnT1AbhmrmSRW0gmBXDaFT34Z4u/w8DAe2GXHll1anuwSaCX2PprfZx5TccejCr70pBOf/roq5n3XdlXc83Nf2Kvjnh38rfz3Nm1zY9NXvg%2bLxWJY7rgbd37VZliqnrEau79jQ9Uz9ca%2bZ1Uw9j9HKFoFVd91COwtgJ/Z/W0r3j3TjmQyidjcPGZjc5ifX8DC4iJSy2kkqD%2bRSiO5AiQyq2XIIZldQzy9CnoM/xoYxhPP2vDUizqeflHDUy9oZHVhn3hewZMlUHGgML%2b9B5Wi3SftwdJ7%2bcz%2b5zRUffOgsfdbP8CB53XD4vfoxvdeOAhrzUtG0OeCYq%2bFrtrh1OqhKVZ4nArCjQEcDfmLaAmH4NYdOH/%2bI6TTacRis1hYWMDMzEwRy5kssgszSLa1YrnzLaS7/iIsI9XxZyTOv4mkwCnRztL//3vyVTT43QgFveC5hAIe%2bD1Ocd8SbsQxGlfgaAPCTUFhN0S4zJa1W441Gy3NYTQfDRoWXXcaNjs5S9bt8bIF9RWty%2bWGzx%2bAz%2bcvIhhsgKbp6OzsRDabxdLSkgCTMD8/j2QijlVa0ZXRjxG/cAr/%2bWcfej/6EB/3dqGn/QOMDlxEZjGGZGwaiZlJxKMTyMQXcPG3x%2bF22FFrtePw4R/hyJEf44eHD6O2rg5eGtfj9RJ88AeCCNAcgjeMoEHgbxgWl8uVvwkEDL/fz3YduN8Mft5Hk%2bnp7sbk5CRGRkZE/A4NDWFgYABDg4MipjOxSaTa/oDo2VZM/f0Ept//PSbfO4HZD04SWrHQ/ibSPW8j1f035Prew8Drr8DrcYtJ%2bv0%2beGkMHp%2btx%2bOB2%2b0W4PEbGhpuBgZbJsJCHzbsdjt/2NB1HYqirHO6nIymxhBqrE6cbetEIr6EqakpCoMYotEoUqkUcrkc5TUDmewKVkghE2OjGBm8jMiVEQxe6sdEJH8/NxOlJLqK3Eq2kARHUFtbC6vVKqzNZhPgdk1NDalOg6qqYo5Op1PMhR0JhUKfFAZbJoIU4DYKjhkbOWx2XNoQDao7PbQLdGNuLiZUMDExgUFaeSZAXplMBtmVFUwTMZNE0vR0FJHIOGZmZzE1PU25YhY5IoohdwFeBF5tUqawss3w%2bfKqYCudv1EFFAnglWfGpQJYDcxyfX29gMPhEJYHLRLQ2Eh9drS3nyMC5jA%2bPl66qRUcYgJWiABOimNjY0TANBEwJu6ZNFYOq8VgxdDFoSQU1tSERhqjHDxpaW8GJQRwDiisvFEe65JpszIEAfQyy7GjowPxeFw4xs4KZ8h5MwGcJNl5zg9XrlwROSISiQhn%2bT2%2bcgUCWAG8woXJVRKlCqiuruaYMlhmvNocYwxWAiuA482cFzgJ8US7KQmyM%2bzUpUuXRE1gvqQCeKtMJBJYXl4Wz3A/97FlsswEsOTlRHmcCmEtCbICeFBabaEAdkxmXbPNExAoxh73MwHsGCc/3v44Eco6gB3k1WcCrloDlhFQroCblft1JEGXwavOSmAF8MrLraY0Ea6FAMchZ%2bdz5/I5YHR0VMiZY3qsoIg4EcPO8y4gHd0I5hDgsOCwM%2bcASULFQkB3ugyX28UFhuGlIkNkX7nihVX3igIoIMDthoaQyNYdXV2IkuPDFN/j4xFKbLwT0PZGShAhQCpYyRkliXGjy6wA8y5gVsOtVEAJAQ7VZVTXB2DX/IZN9aHa7kOdw4cau5faXnCf7g5Ac/kJAahkA8EQFFVD%2b2s/xxwVNGPvnsDUmVbEzv2J7OuIUYGT6XsfyY63kPl321UVYA4BTpRy52GFcaKtRDiUEKBoLsOuBaE6/QY7qTgD3IZD9xH8ou30BOB0kyUidLIBVoCm4szPdFzuakNv%2b1lEh/qRnqXKb2YCqWgESbITF3sxf/q1aypA/s%2b8DcowMIdARQjg2NdUheUmkqGqcNtDOUDGvXlrXEuCLo8PF373CzrCnUay%2b6/I9L6N7D/eIfsOlbZU3vacRpwOOam%2bM%2bD1XaV8sLq6uiFkouRCaqMkWNEQkMmPdwEenLc8TkRyyxAJ0FQdiiQYaoDd4cKF7j7E4sD4TAZTsSwi0QwmZ7O4ymJf9eI6QRLACuBt%2bNChQ6JdUQVw4pEKYAJ4F%2bA%2bbjM560phIqBeceHDtvMYm05jYGQew5ElXB5bxFBkEYlkSuz5eZjbG4PLZ1ZCf39/kQCGOHTRYlQ8BNhRJkAqQBIgSSgnQKqDP/LT4y04/pNjJTh2rBnNzc0Ih8PXDX6eY57HMDtszgO3RQHyEGIOAX9ZCLDlicnKkc8P%2bZObHXV0ruB7rifKS%2btrodz5SuWBdQTwZPlYzCvPbSZEOl9OgnmiRZJMZaYkSirkBiZXqerv/x%2bGCkdMg%2bPNfARlQtiWK0A619gYEr8NMLgtJSu3sRut1CpNxPptkAoODgGpAHkQ4vhna159MwE%2bP2%2bHQQGfv9BHJLKC%2bFu3a0VvWgE8WbMC5I8O8mAkfwsoT4L1qhe1dg%2bqbR44NK9QAZN55MgR1NXV3ZbVvCUK4MnKeoDLUPmzk/wJaqPjsDhOUl9DMA8unLhPhkClqrhbTcD/AHNUjkxoOdrqAAAAAElFTkSuQmCC' /%3e%3c/svg%3e)
You may refer to the roles documentation page for a complete list of roles and their permissions.
-
On the service account page, click on the
CREATE KEYbutton, then chooseJSON, and then click on theCREATEbutton, and then click on theDONEbutton.' width='1229' height='790' xlink:href='data:image/png%3bbase64%2ciVBORw0KGgoAAAANSUhEUgAAAEAAAAApCAIAAAAK8LgbAAAACXBIWXMAAAsSAAALEgHS3X78AAAIjElEQVRYw9WZ2W9cVx3H/QLiCSFAbaGiNBIQkHiAJx6LxEMbWmdr44RFIMEDKK1KTCQqAQKkiJDESbzEs9y5y%2bwzdzaPHYt/gQekhEYiKsHZjO24jnfX28Qeh889v8zRje2xTZOJxVfHv/ndc8/M/f3Obz3XTc%2b9FvhCs/Xc980X91uMLzZ748Vm64U3rC8d8IY3ud9b8MLr3prn3/BuPf%2b6yfj8Pm/sOWTvbbG/fMh%2becPYc9h%2b6YD19SOR2yNTD6srcx95mJ%2bfX1paWlhYgIHOzc2tra09/Lho%2btQrgb1H45/dh2T2N4463/px9CX14L0tzlfecr7W4ny1xYH/9KueGi8ftpEbBT63z/zMq%2bYnXol88rsRtPrmDxzRfN3gFmrvORhCgfGx0X%2b8//7Vq1f/pXDt2rUrV65cv34dplqtfnwFDhzv3veL7ubjwUPvRg6/azI85lce3f%2b2wTjwjjcOvmMw%2bWar/Var8%2bYJTe0jrfaxk/bRXzOsllZz3Tjaah45ETl2Ijh0b5yHVevs9JqC5v1U31qrg6ZMKv7b9052dZzPu6lwoDPmGDHbsIxAMm73lnIyykW3v7eYzyaNYFco0OmYITPcbZshOxK0IkHTCJjhAF//a1%2b5v7e0cRRz2enpKR62srLyQKFSqUBXV1dlBooRoKsKKwqskXmZqSrIYr/LNUXjie5A0LadVDrjONFYLO5EQSyeSGTdnIwMf/kChAWWZbPK%2b4snoLa3Osa86%2baKxVJhs8Evz8zM3L9/H88ZGBi4rSDMgALMnTt3bty4cevWrbt37wrlEsqtfyswKSvhx8bGtJWaEolEIZ/PKeR9yD0OZsrlnr7ecl9f3%2bX%2b/ssK/T6mXC6X6iCT8RSYnJxEAQRFrJsKQ0ND/1FA1uHhYeG5y5rBwUEo4sJARSsgM3wX%2bzyyQDqdDofDqBGLxUzTRFC3Bi09fLmnEIhk3/5dNOrYly5dCisEAoGgwsWLFx3HKRQKRQWRWzMoMK2AlKix8wDdSXZqSiaTWly9/YUaxBTchM3mioajmGyW9VAkyyqkUillonJvDfDYShgWT01Pr1VXl5cW8OGHTxVNqVSaLYwrsKmRSMSyLGEMw0BEsUlPqYD0vzmVSKdTcpctZyWMTQApHvAV7gqPfaD8bMQ0Z6anBofH/vb36yPDQ8vLy09TAZxHHN71IVuDWAZaLOSTmUJnOMtijIbjoVtaAYYZjOBnmEd0MVE8nvhodnp89uG1m4sjw/jzIL5BbnmS%2bvWYBTo7O9lCns3%2byeZxSTwQFTUXckulghnN/f5MEtEsy0Q4so/YTRjZbC8lkchqkykFZsT1ERqGYBgfH793754E4tp22D4GAFuFlP59FV4HcalYcOL5UxdSWEd0w3OQElVhkBWGS3EnGNkFpOfHYRAaz/lwbGx0dJQ%2b4mm6kGw8jgTDU6ESuxuTabmndLnXSzI9j4Mw7akDfxbiYYuLixMTE2KE2dlZuqBJBZIslzMKTAoFLNPpsq4CsXiS/ZMNx1n5cB/tei6brRUy18tQpRKy9kpu0VSnGkk%2bekYYSgS32AhRgFKKHWjgaOkWFJBS2jt0k/ZOsKgAQ93dRgHDSrSH80ErF7LcTsPtMrJdRqYjlAlabjSZcxLesOOumy/hGKdPn25ra6MOnD17tqOj48KFC%2bfOnevq6oI/c%2bYM9Pz58ywgqLhFceBue3s7iynDO8zr/7MLRexE0M6bUdeK54xoznBcw8mG7awZc2PJnIxowqsEJCdTJVncnjDA3aFc6jQKI1lY0qum3d3deA4PW1peWVxeqTxYxRRKGUh1W2wd4sRAyrEtFbowNh84/rpGgiAmMFLpdDBEvJihcMRWsSvR7E2Zpi4gGEpm0IpJGMOILMzPdBXHfnJq4Jdtt37%2bl5sTM8vzi9W7o8vjM3jI2pOl0aSX5iTnwJC2/TW4poBXgDNuMWBiIpyN1q5UVvCHsh8SGAKKweL8TFt65OB7//zhnz449ocPxiYXZ%2bYqt0fmP5xYJLc%2bYR14pICUHhBTIC%2bta%2ba8zqa4Sa%2bG9IUtwS9PTU3xsEplufKgUl1VTfJKZa36YHXF86cnTKMpjC4KxGqQMuR3IWmQEgrJGoRXtTxfrA9sKwo0JIiRQWq%2bNALS/GxwIVdE1EL7FQCs8W/5uo5QW6AhCmAB2jaRQ4qrbkvXuRDeIhYQB5OWQSiXUnqjCpoRexLK0ko0ygLkH2nd/J0ZvP9IIAro%2birUH8T%2bk4AfDXch2XjEhZGsJ60yk6i0Lga0btKlid0kfhBUH2jqBXGDLED7kBYL6AOK5reNAblEmXrnyWdggRS9gPixFCCpstIe533HZaTROUqoQCJBvqV7UmbEjCjfWAWQXJ9mtjjXiwJbJPt6OZRvYcnGWoCNxwfYORoB7TabvZUoS4OpW07hpeXcNIIFjVVAW8B/qsxt1gsRKhxzaUU5Q4dCIWIdHobeE/fb4rVKYxVg79l4aSIiCvjuOv/xzsQqgqVzRg0aTKSneYbSOePxYgSxwzOtxFhgXdGtZwHkkFZZSpWGNNKq6/ReSQgP9DsOFJZ2%2blkosCm0C2EBfAYXYuPhkSykILy86uIS%2b8gLL3nzhY9xit9lBfAEHF0kUybK%2b/sf3fxoqvMYFC99di5UD7V%2bs4CH9/bS/XtDNxf%2bFmPjJQrLmXiXFUCgdKboJArdETfiHT5znHNKO0DD0%2bhOXEhZoJBMZWOJrBXNQKNx7637/4cC2gLo0FPyRqlYkJ5t9xWQ94cbU%2bdGBfBqpM7lpeL2yLsf/fZqNxVgI7eWPpt1%2b3qLf76Y%2bt6PAq/9NPizkya60HmTMcmt2%2brQaBeKy/vkrRXo7yv%2b8Wzi283t3znc2XI8VO4pGkaElMp3d18BErwchbd0IVy/yBL1vzDP9eX94U5ciB%2bXQib/onu6%2bC%2bz6V2Exw//hAAAAABJRU5ErkJggg==' /%3e%3c/svg%3e)
This will create a private key and downloads a json file containing all the required information to access your Google cloud storage under your account.
Create a Bucket for Galaxy
-
On the console page, click on the navigation menu button (
☰), and go toStorage > Browse. See the following figure:' width='1230' height='751' xlink:href='data:image/png%3bbase64%2ciVBORw0KGgoAAAANSUhEUgAAAEAAAAAnCAIAAAAw%2btlrAAAACXBIWXMAAAsSAAALEgHS3X78AAAIjUlEQVRYw8VYe2yV5Rk/MZroMArlMhWXYXSJWTbF0HsZzE3jVFpd9t%2biUUSg57TnfPf79Zw2Ep24TBJjcO34y8RoFhc1XkLxkqCuOjCYWdsKqJxS6ZVWGEzQ%2bvu%2b5/Tl81wKPWDO0ydv3/N%2b7/s998v7xRbV8csa%2bap6fklDBOv5xfXB%2blJguFJVF6xgXhU%2bqgoRZ4HXrOavXcNftZq/%2bvwQ7wGhhbX8TxsDclgBCcyxuKxJWNyQ42RRHbe4UbrixpYF19%2bxfDUXu3iluHyN8pNqaUmj/LPfKjfcri5bLV%2bzBqgsX4sV%2bdq1CvDSVeKSJvmq3ygL6%2bVFDfIVtRKOXHSzeMkt4tImacXvlKp6aXGDhFeXjUuapMtWiRfdJF5/m3rZKumXf1AX1Ei/uF0FOTB2ZZ20tEkGiYtXCgvq9NjlK2KXLLyylo/VNgt1LUItMJzUhxOa16wTapoDrJ3FVXdzNev42uYziJ91zXzDPULjvQHW38PXt5SPNc189bocglYwuZvmucUc3Rax5q7N1Xc83NDCxToznmHaac/1PddxnLTvdqS9opjxXcdUNc0QJJ0XgYasGBnP9lxbUyRJ4EQ%2bZZm67zlYKQ/90pj2bNuyJNkQZQPUU4KpG45tajHP9x7YrCu6o5lOUrB0w8WK6xVBx3V5QU7yejylJzg9kdLbeV1WTdO0IJaiqoqiBD8CsMtGuwQ6tq3rIGQpQNWSFNMwbF3TY57nZdJ%2bOu2HAOZLAuzDC5KiGppuEqq6qWgBx/YsWD%2bEwpW5AYwapqEZum4a%2bYg/8ExoEZrQWiBAuIZDOlgszT9MaCuylEkT%2bIT4CZndEoAjOEi6wRl3TiASCYVrVVKb5STGELncROXiKj0KEOublVSbmAoEAOuqqmLEW9KhLQq5xyI0hG2tra28IIiiRCAIAha9giPY7ISgwbsUhIiUSqXmUBAegftgtGxJlGBlRZYVSQ5GWVYVFRQFnpclSVM1/JREUYc/mWaMiIE/nDdDKGoKyIZt4Gbjxo0cx4GnZDIpiiIEAHNFpSUBIB6JyvM8HqUjENUUdtIR%2bEIylZIVJcVxibaEEALHc7zAt7W1YRE/8apEIoEV3TACAaAbHAY3WMU8Ho9DjDw7kHjggwiLzASSVMpipBpiWg9BC0GdhTwqJDY01dHRgQn2k0Ixh1TYgPVMJufCmRCwJ0bSRz21KENYB6/QPQkTGFQQYd5QbeTARYAYwkSWZagNb8AEKsSIOcgXqomYwSMxBHaEdMGihUaDLNDe3k7ahe5hBPykCbkW7carcwL4vouCYWqebXiOsaUz/UinD/RLCMC0k57NdIUuRBmMOR5tIx2T1jHSfoxRMc5YAL9zeTQkRm%2bh3XkWwGsMy/nj/anmP7f/6QHhvlbz/rj1YBsSdZEUzAQolXZYgLEsRHEPIP9kdqB4AzC7YcxZAGyBEjZB91wI2IeIwcgI4L14BR5l0p5iuNX3GiubjVtaMOq/vkurbkZJcAutQKWgpIdFXJ8lEjsoWIH3s4BhYaOEgEf5FsAOymIUahALr8NWzJkAGMkCZB%2bBh5CcLIkCn9Q1NZP2vdIu5AdeV0QGthi1gDELYJTGPKCSRXxCqhhOYgYy9IydZAGQ50LgVdbdG34v/Hwtd92twnVruRW3ir%2b6U9VMNx32IFH%2byB8QhaAHjWCOCfkG0y5VCUCuDpwzYHNgAfzDYTCN1yGHBkl3FqJqYwIEFnC9NtGNi24ixLiAEWHkFS0dRCnq%2bqAFkShBEVDFYNE8PwFYcaGoZxNAlBWsUwyESrI8x0KH6DkmjWgL87gkYEE8N5AALAbmJwDIkDVhyjwm8kKNaiq8ixmdijESPKK/MKmzID5HAcq0AFmQOX00dRY2cyQAdprnBj%2b2BaD6GKUXiAEFU67NC9%2boAOS78yXjng2YkGXGAGUAMAcXhz9QUbxQAkRdkbJctK6BAxbN5QvAiiWZsqjXUjcxXwFYL5SX7%2bfw0nIEgOeE/ZmI6otwZAW4MBzPxwKsVaF5qQvQvGMguFGFjRDCt2O2eWIXrujNCwfQQ85XAHbNgPOAHtVRqv0XxgK6ZW/Y8DDapfZkcv1D69c/tAF3B1RjVOooQveqYYq4EdtI%2b24UrbN5ESu3MDI10mTzwkgrR4Cebf7bO/626%2b%2bPv9m1lXDn9sd6nvkLw7e6nwjGrq0vPGroqXhalwLUzqBrGXNwz/oZ6tiiE6MAsDhvAY7te%2beFF18a7O//bHDwo717P963b3Rk5Ojk5OTExMT4%2bNTRo//58MPhoezIxORkz7OHep4/1NuT/fcbh3t3ArO9PeO9r734hCsbluucxQ6FHyzOE3ICHN/b8%2b7u3dn9/SPZLw58%2bt%2bBjz%2baPHJ4avQrwumxI18M9k0MZ8dHvjr%2b1rNf7vvg075PPv%2bs/8TXUyePTf/v2NczxyZ2Pr1F1Ax3Pn3YBYFcEL%2b81Xrpycwr2zr%2b%2bbj9r796rz%2b95eUnM1F89alH8BR7Du96fnrvriPvvzbW%2b8bJvveAJ/re%2b7Zv93PbHlX0yggQWEBz/NYkBx9oF6REStBsNx%2btYMSG/v0Hvjn97ZfDI8Oj4zMzM9/NBAPGZ/6xA1XcqZQAdOfFiHSKXh%2bTogjuBgcGTp44PpQ9NHx4COPBA/uz2UOnvvl/d1dXJQUA/2gqEVXoI%2bguX/hNhRLcwMDAqVOnxsbGpqamEOTjCPGpqdOnT3dVXIBopWQfDgoFOHjw4PT0dH9//9DQ0EwEuru7K%2bpCvr9p0ybkYBQXmAJ2wIiWLq9pwe49e/ZA/UdCGAlhdHQUK9u3b2e36gpkITBH93zW5dN9ubDOo8vAOn2lYdDZ2ck6pYq5EHRPJTPoF0JnKHqtgWzYWfiloCLc/%2bBGBheiNou%2bCBUNYvIitDR0Mgp2heCMBaIf7kp9Gy37QvNjx8D3E7sU%2bSMTnlgAAAAASUVORK5CYII=' /%3e%3c/svg%3e)
-
On the Storage page, click on the
CREATE BUCKETbutton, see the following figure:' width='1225' height='380' xlink:href='data:image/png%3bbase64%2ciVBORw0KGgoAAAANSUhEUgAAAEAAAAAUCAIAAACyFKxoAAAACXBIWXMAAAsSAAALEgHS3X78AAAEt0lEQVRIx%2b1WSW8cRRRulCBIhCG2SYhxEGI9IEVEIYlnYo/HGydE5DURJwdhH8zYnu5aequu7h5vxCf4AfAD4MKJCwIpEstPQIoilgtSIhCIHLiF8FU/u9OeMd6kCA48fXpTXe/V26ts6/EL7PhFdqwHnD8JlDNc5O0lfqLXgDaf6GHtJUb7nWXeWeIdJazNZmdZdJTEqap8flh2VyUW3f3iZB8/ALoqvL0HBk0w8NJVEQjs6YrxDhFCfaoP3Okoy7Yzsw%2b3dR19bsQ6fIZ19cuj53h7WZwaEC%2bOyOO9cC%2b6qwLnTTRV8UxVPnYeVoyDYxeMA6QEB7COg4dO29YrC0fO1U/0OUdeqxuct9vLvGP/QIEeOcuwOInQSxwVgd%2bXX3cfPcteGJYI9dkhefhVp63HP/TSW5ZlPdRx2qqM272j9cqY3T/O%2bifYwCTDojLuAH1jdt%2bobfiYjc/qJB%2bYEkOXDaA2OMkqE2z8Sn2dqzW3cc1N35Ppupeu%2b40VO7h0eXHwMh%2b5woc3OBuaYlgThoApti0oAAqmkvE%2b4mOZaIINZjqIpPrm2/1j85bv8tFLb8y%2bczX0pWB17ix6ki2lupFEBajlRqyVby%2b8K4XD7IU0VmvLqU7iT96Pf7xx6/ade7d%2bvfvbnb9%2b%2bf3u7T/u/fnz9x%2btCOYnTCiHqzpTkdarK2kUeloFcRQmsVpeSrbFSgtWM762nARB5AglpOLS8DrXS2liua43PT1dq80HQSCl5JxL6UaRViragmxHQMN1BU5HURzHXhR/uBp%2b99mnN76%2bfvOrL3745kvwm99e/%2bnzjz9IXBEmfqABL9AK6kkcKpWZAmkdx9tD/yOC0JjyQ40FuOvDTmz5IawlgYKnyMiUkXmBakIYqiRJGpuUZIQcEq2vRWIt5EWsBAIyyNPEcIJRNj%2bEnQhqaUbkorBPNpN8gU1L%2btHUVa9mq5oTztaCucWAuRH3tgA7oUIVtc08h7tc%2bFz6THhBiKrEnkr9qLEVKfb9THoA%2bL6fDYIMw1BrnexIlhdE3FVoBxaeaXfUCjcwI4R%2bCTd03UB6gZA%2bgFaGCoOht0N8MOw7AQwXY7YKAt/zHMcWnEc0pZEJOQfUcBUYc4QQ6G02R6bJDwZpI3ewG1kI1NysjDDouGd6k6ICaXPrYlx0qgpR/MBo7/Yt6DmO42eEBQrMUGfHQRPzxCiB/OLmpvMy5C5zEennyli3xkSfrZpFF9seydU2OoCiqoxQYHBKBuumDlAQECFJeigoeixwiqYWBCm453lQhmWUA0fgDAruJlEbc03zInseFPI1TkFKNqmOskAweH%2bEYKheryNcMgHrFG7rCEGbsiUr0I%2byvwbYp03sgMNUXiR4gg4dxBrGKRk6gj6ThV1fVSjPzc1Bv9gKONpIALlCA99wQGG1Uj5CUEDC8/Pz4JQtOkDmyAgKlpcnzxA87zCJcATHd31kqMMUJEWcDy2VxirWu7XwTQnQsTAj6mzxJuxATXdmv1S8IcXN5ldoB8rvAP3HQbXPK0SzTg8AWpTvUz%2bphDTZJKUjtVoNrnd9K0l5ZmYGPS9Gj0ggsqK9UfEVahrQA9NenvmicpP%2b/Q7sK4H/Gv2fwL9NfwMzzuNJPjnMjgAAAABJRU5ErkJggg==' /%3e%3c/svg%3e)
Note: in order to create a bucket, you would need to have an active subscription and have set-up payment options.
-
On the create bucket page, enter the required fields, and note the bucket name, and then click on the
Createbutton.' width='1214' height='720' xlink:href='data:image/png%3bbase64%2ciVBORw0KGgoAAAANSUhEUgAAAEAAAAAmCAIAAAD7pgrOAAAACXBIWXMAAAsSAAALEgHS3X78AAAG7klEQVRYw9VZSYwUZRTuRC8a4KImQhgEt1EQ8CBqQkL0qJ44eFUhSsDZF0ZATQh6MBxMuJgwMCAoZ41R7ybGaCYaJjM9W3dPL7UvXV3d1V374lf/P91gz6D0TI8NL4/Hq79%2b6n/7e3%2bT2HqcfWqA2/Yh%2b/Qgt6ufA7%2brP17p6mG7h7lnh%2bhKvGFHLwtmRw%2b3sy/GJ/qwJ9629QS77QS7d4x/6Yzw/Ai/e3TtuOck30VOAeL7L5BHUByxZzSm3UPc1uNMVy//%2bLHMlpdHHz38XWLzEfbQOeWRD7i9Y%2bLBs9IbXyjPjQivfiod%2bFg68Il06Jx88KyMx8eOcd0jwv5TIkSHYlQ3qLS9h9tylHn4XXbfmPj65/IzQ0L38Npx96iw%2bSj74ikRwjw5ILx5XtnZzx/%2bUt10hH3rvAL62mfypveY7f3qQ2//mUg8%2bMC%2b4UTfpVzvxVzfeH5wghm6wo58zQ1MMH3juYHL%2bZ6LOWDvON7m%2bi/lh68yw1eYsWvs6RvCmRviqW/4098KJ68Lo9fE4avsyWsM8KPr7Dpx5CrTf5kZINh3qQDaO14YBAU/Ea9ATjwOTnD9F/4YuJhKFHKp8a8uzM/eNEqywCzxTMbQlShyw8CKQruOVhR5larvB5FlVrl8ms2n9aIkcjmukGHzKcc2ow5AiD8JluV//OnnzFJWL1cEUcwXWLWoWbZjWnYDa6bluK5a9mp2YNu2IMocJxS1kiQpgiDxgmRZThCE0M/3wztgUKf/sidGzw/uGn3QhOu60MPzPMdxQH3fx4q9Asi2MAj8MAxXMcUtCFbD2163GxKWZU1OTlarVUEQCoWCJEmQ1fknQAGcrarF2dnZYrGIFSoN9IXO2E%2b/BeVjGkRAD%2bYMIG5EaP0Voe0NowSkKZVKENEiAMZZAVjEwYZRKTB5WZJ4ngOKolAqaXpJKxZVqF0pl0slhFVF0jyh6PCqI5dcUXNlzdE0DUeAiqJYrRqN8G2PAhCOYRhQmJZlWVmWqcRNCsB4NdNheYUXVaCs6kqxjMh3vMh2I0JDMKBOHe1bDH0bYpvlrBqD6/MADE8pAqlWq/kEaFbc8oDvaxV3aiadnM/enF4s6nbFDHTDK1d9veoBG4weM03oLe%2bpeXALMrXNCuTzeUgPDyANEAxwNMdxYBp%2bAAN9YLmmk4OQYFDHsE6bsL7ok23tzwHDMCAibF%2bpVMBrBHRdv10BVEksJmdmUouLs8nk/Px8OpUyTTNOWoLUbWCQ1bRYBuQvkrvLFWMjekGcA7lcDh6AfLA65Kbx0xxCcRIb6XSa5/lsNgunIWHgKzgNaQMGiUQZgBQnOh%2b7URRUReLYAsextL5tiAIQBRSFAmcgkFYto1AASkImqicA4gp1wCOlNPZA8RaflWRNkMucoImyVjUMx9kABSAfhGt0sdsN31SFwCDLGwUX8QOfmAToSo1AlQC2oWJaNjI4qNTiYtVoee1XgMZ6o%2bneSQGIiMiBpREtNHLAwNiIGeoNmByRQ2sAHhVF0bQiKfkhugUCD86hTbDNCvwnLPeBWo1GEfrxwsIC8mFubg784uJiigAe0%2bkU1rEIinUwDMPiGJQHKIYobXsatKYAgg3GhmSQDxLDIbDr0tISZTJLOYYV8gy3lM3BFRhM4ISmsMEXOuYBixRNmsQwp6qq8AYEpUGFOlOqOGolUMu%2b6YQrRz0qOr7TGQVQzC3bK1eQowZyFCEBhzRmTCpl3BBIK6jXYY8WhiboTAjBdhgKsgVlbi6JBEAUNcKjoUNH4G4VgC1JLpbRgxHu9PFegBYUQAyjjEABpGzbI%2bF/8gCKIKRHedmgwWaDq5Blof6g%2bET3ErTWBzKZDCY/BBLGB791oPfPDoUQmZDRADAvoHeh6vvx2Oy1BJAeVuhkEjtu4Hqh50eujytiYDvxqB%2b2CJ0KIQ83YFa2BTVGTrHlkoc7u%2bPRLhY1iXgnoduuTEtVqGlACMho4zeNN6sKR29kK9fpcLGemtZaGcXggxkOAyaAnkoFwoCE3oz8xmAHHvvB0HkO%2b0ExemA/PoI9GJxQi7EBDREXQJrWa/ZGawpkc7np6WmMzTgbAwWkAUVeQmhMzmBIqsSXz5mZGazQrpdMJqEeSjDeYmVqagor9J/jU6hs68nsFhSAkXAPI1cuI2aqVUIMOrGRC/5yJMCo1TqQq1k8/GEDvhD/Y8Ogdzf6Q065XF5Pbb3rJIZpw8hyQ9eLln88jH8/RDmKOjfItR5CjhvqhqforlB0RM2TNLcg2VXTp4Vojb%2bRr88ALYzTiu79NlP5PWmouhuFPgmq4P4YJUzLhqV%2b%2bFXd/87kK%2b//9f0vkizk5%2bYXENb3zSyEem%2bYfoqppVnTMD3yfwWdvMc04G/cNM3XgWA/3gAAAABJRU5ErkJggg==' /%3e%3c/svg%3e)
Step 2/2: Configure Galaxy ObjectStore
In order to setup Galaxy to persist data on a Google bucket, you may take the following steps:
-
Enable Galaxy ObjectStore configuration by setting the following key on the
config/galaxy.ymlfile (notconfig/galaxy.yml.sample):object_store_config_file: config/object_store_conf.xml
-
Create the
object_store_conf.xmlfile and set it as the following:<?xml version="1.0"?> <object_store type="cloud" provider="google"> <auth credentials_file="THE_PATH_TO_THE_JSON_FILE_YOU_OBTAINED_FROM_GOOGLE" /> <bucket name="BUCKET_NAME" use_reduced_redundancy="False" /> <cache path="database/object_store_cache" size="1000" /> <extra_dir type="job_work" path="database/job_working_directory_gce"/> <extra_dir type="temp" path="database/tmp_gce"/> </object_store>Note; the above configuration is the minimum set-up required for Galaxy to persist data on a Google bucket; for advanced options (e.g., defining a hierarchy of multiple backends) see Galaxy ObjectStore configuration page.
-
Restart Galaxy for configuration to take place. At this point, any new dataset uploaded to Galaxy, or generated by Galaxy (as a result of tool/workflow execution) will be uploaded to the specified bucket. See the following figure:
' width='1225' height='429' xlink:href='data:image/png%3bbase64%2ciVBORw0KGgoAAAANSUhEUgAAAEAAAAAWCAIAAAD/3A1jAAAACXBIWXMAAAsSAAALEgHS3X78AAAIPElEQVRYw7VWaWxcVxW2kAhQoQpKTEsLLRJ0ARSlTp062KFZaCkqjtM4KUgplCqxccazvX27b51xHLH8QvzgB/ypiBoRIjanCSStSokgbkiTOmnTtN4b27EnHtuZ8Xjs2fjue5PxeGsSCZ4/PZ%2b7vTnfud8591asquK%2btEW4Yz33%2bY0CjK8%2bJd79LeGLm4X7NtP3/VspYNxRzVVuFO59gv/sBnZ1LVtZy36ulv1MDXtnDfeJddyqddx9m4QHvi3c9U1%2bdV0ZavnKjfw9W/h7tt54e0YRHJpfKAOan6rhHqkX76zj1myXKjfxX6uX7t4s3LtJqKwT7qrl4dsn17Gf3qBWrK6q%2bNiqj68NVVTXhx9zUb2NWd/A1DQwMGizPrzue6HHKMJes8Ydrd3B1jVyQG0jNTY8yz3ewD6%2bjdmwnaJ2RxF13ruRqalnH6xiH1zLPFLFPrQWBvvwoxToebhKeOhR/itrmHI88A3m/q8veH95DVv1XXZ9A/WQOkn9ZKuf8VU/vQdGhSgw27c909KyV5EFjgtxbAiGbemWSUowTeLYuqLplm0qihAOB1g2KAgMEw4wYb%2bqiNGI5dhmJGKqxOBEwksaLxFWIApR/c9HD/3s4ht/Hew42PvqH/peO9J7/BDF638cOH6w69XfX%2bo8%2buHpjoHTHYNFHC2i8%2bjgvzsGzp648qdfvcf86KdtB/SIbUUcs4iIFYnaMCp4Udj9w%2bf9gYCsKLzAMywjSCLRdY2QcqBHUHRVNxRVYTiWE3hRkjieY3lOVhXDMg38mYasGaKiy6oua3oorHKiFHjhQNc/Y4VC4Xomn8nn53L56XwhlS9kCoVUemoukyrQJ19Y7snnaH/vham9jREzqumGqZtGEYYL06iQNaIZhqoRGCrRFbgIW9UWARxsx3Ic23acSDTigLtlWrZlI/Ku9x5My8AugYkkaIpEnP166MX2t14bhR%2b5TNZ1Kp/P5vK5HJo5179MJpvN5HLZfGYuWwJ68jksoRMun53Y2%2bhYUeL%2bgLEIFbxMdr0oBXnNx6hNAcWHsEmEkxeAlTSslmXJ59sXDAWCoSBiD%2b/hukfDA2yQ1IkhcuALJpbTBgIHzv9jDH7MzMxeu3Ztenq6PMbj4%2bOzs7PpdDoej5f3z83NxfCMxRKpiXfeHG3eGbXbiPtj5iJUSCr8I6JCRBVvHUDPIoiQv%2bGJhxdEUZIlWZGJTnRso2nA8GDaJgLPhWUoDrsNSZUTSCSSw8PDk5OTiUQilUolk0lsA%2by0%2b0xMTOA9MzODoUwmAwLgdn3qejaffvfMWNNHECCGzrJhTVNFSWTYMM9zJYdK0HTqkErMAAc%2bdBk4CKKgahAdQeaIsohc4lmFZURB5CWZkgRnO0qCPy4SSCaSIyMjo6OjfX192IqhoSF3W2Y8p/v7%2bzEEGog7mGBb0AMCmNN9frKpMWK36SsQ0Innh2cgIxBXD%2bUcDNo0RJnQzaBaL643LAOyQRpBNppbpuaHDNMl0O4RgMqXpmnWfRBvSAh%2bl/ejJxa7hqTpfpsm8Yo5AEdReSAPxIxFURF4Wltco5wAplmQuKd12/IWe9KXZSJw2BfTcooRKjJcKKEMzdpc3n28ZC5/imVnYY9XhT44N9G082Y7gMADoAEb%2bi6pfH4HXK37A34PkiwzHNPqb23e2/qT5laVqMhsAEMgj49AYBImEX7fbufc65TARHyqv29gcPDDy5ffv3JlqKe7F3SSSWR1ajqZGhwYHBm5OjYWGx4aQRMi6u8fSCZokX3/rfhNJBQKh1Q3BxB7V7vLSAhNzJ636YmmMUFRUXB20R7wL2dLv6DrVkSDhN52zwEa/kK2VOK9f0hXF7Ox%2bHB6LuUOuLU1m4nFR%2bKTY9450LzrIwlALV74ETaRnmJkKTw%2bOOywMwAT4kMB3jBo4V%2bqyyKKSdz%2b51/39F6cfLdz/L0z8UtvjrsoGUWUDVGb4j/xS53jPV2Tf3%2bpf892B0eKsRIBTx5eTVwU%2bHICNMy6Bg7hIBJFgu3OX5kAYOmaYr/QQHY9yT73FLcSvv%2bdIn7wNH0/9yS3cwvz7BPhHZuYxq3sji3MvibWiSDxzOUJ3BSaV9cdEycGwyNbFEnlZI1XNDHabkf2Wx7syDI/gLqEfYCWSjBdUDtKUN1pgXdQv1RNV2RVltwMVFSZGKphq3RmVDMdY%2bmXb4OAW0YNf7OyZ7cQaFGDPqW1SfQ3S8EWJeRTQ/vUsE8NtqiSQJYqyr20oJcOuIRcmDiwTU01FFGXeCIJOtYqko4enUp9fpq30Fh5n2%2bBAMJva2yr9Zv9b5w8cvEvL53t%2bN2544cuADCOHjx/7OUudJ44fCkafhmVpyTIG3ckaI/ouNJaJvZOllRRUHDkibwqiZqK%2b6pGsx9%2bwlvUBpSEkmLL1et9rST129kBEHC0YJP1Tie9k03PJGbmkl4NSc9Np2dROnJTCXqT%2be3PT/paAqKM6wYPDeCIoGcLywcDTKCVQYw5VgoGWJ4XeUFAJYDHuql7Jw%2bKByohlnjFEOUEb8/ABBQY%2bArXvTqJknN7BEyXwMXTV%2bHl1bGRsdhofCJWqoa4N05eH6cEfnESVwl8VFUgZwhD4zlFFgmaunuMuocMvYPQi5Mb0UXhvHGlLTsNVx7C17D8ViXE%2bKxDvzxz%2bkTP3w53nTgCXPjX8Z5Tr3SfOtZ96pUP0HPqWE87czjkF2SJwHtV1WmBcm/XpfuFd1zghxc5twCmueLQQnj181aTGNLj/Fa4xWR9lodwi1GC2zQldr7ylF%2bKFhYlq3QP/5/gVgkgeJE2Wiud/WakCKsMtGfZMvr/xn8BCqoHdsUAKmsAAAAASUVORK5CYII=' /%3e%3c/svg%3e)